发布时间:2021-03-18 10: 59: 39
thinkingParticles主控系统是进行粒子组创建、层级关系管理与调整的面板。在《详解thinkingParticles主控系统之基础操作》一文中,我们已经了解了主控系统的基础操作以及在节点中的简单应用。
接下来,我们会通过一个简单的实例,演示一下thinkingParticles主控系统的实际应用。
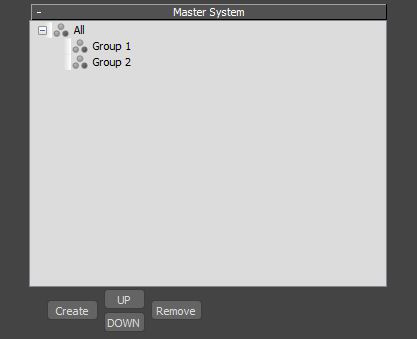
一、主控系统与粒子组信息
我们先创建两个粒子组,并将其分别命名为Group1、Group2,然后再创建一个动力学组,并以常用的PositionBorn节点为例,演示粒子组的应用。
如图2所示,选中PositionBorn节点,并在右侧节点参数中,将节点的Group(粒子组)选取为Group1;将Pistol shot(粒子数)设置为10。
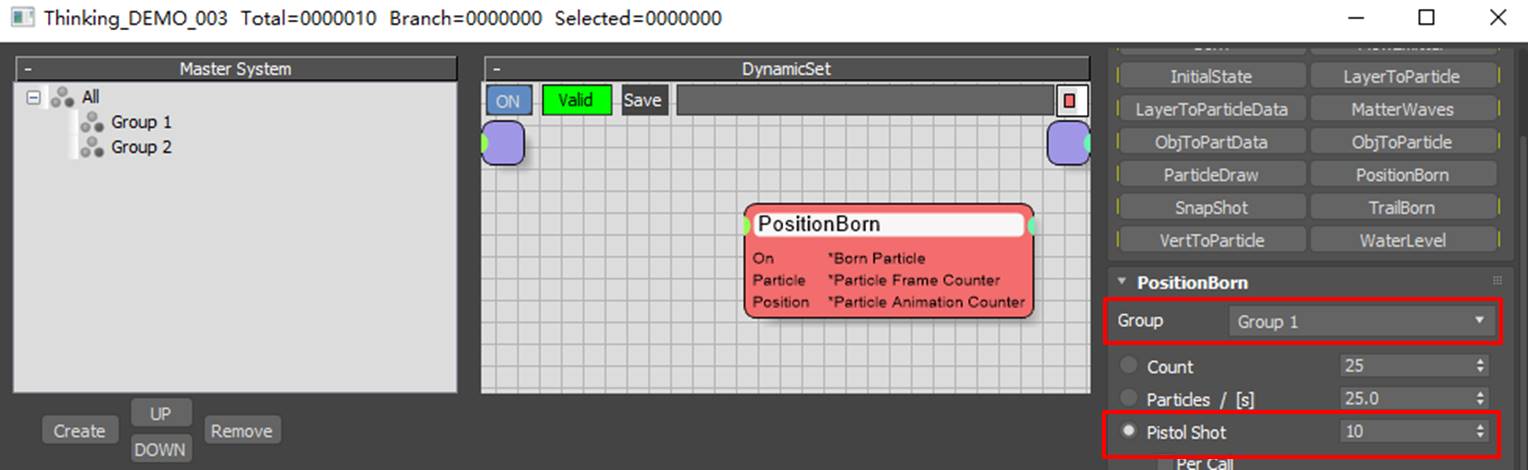
接着,如图3所示,再次创建一个PositionBorn节点,并在右侧节点参数中,将节点的Group(粒子组)选取为Group2;将Pistol shot(粒子数)设置为10。
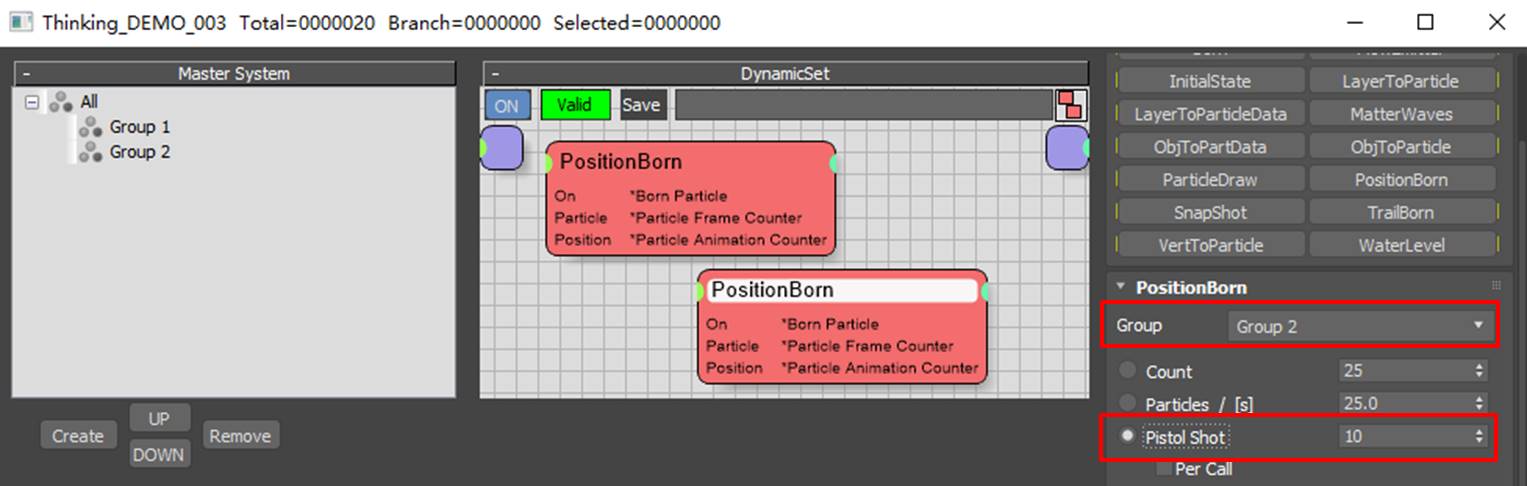
完成PositionBorn节点设置后,选中主控系统的All粒子组,可以看到,标题处的信息呈现为“Total=0000020 Branch=0000020 Selected=0000000”,表明整个系统包含20个粒子,其中所选分支包含20个粒子。
由于Selected表示的是子粒子组的粒子数,而上述我们选取的是All粒子组,All粒子组本身不属于子粒子组,因此其标题信息中的Selected项为0。
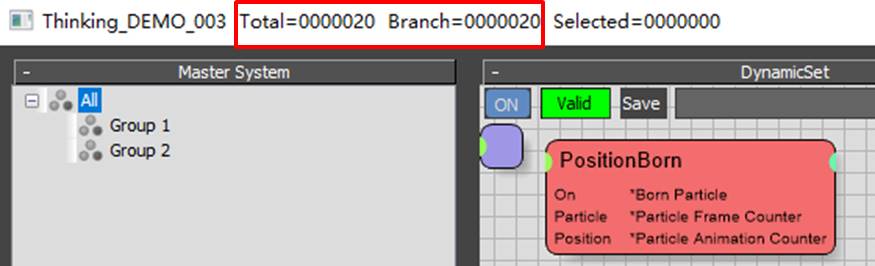
而如果选中Group1的话,如图5所示,标题处的信息呈现为“Total=0000020 Branch=0000010 Selected=0000010”,表明整个系统包含20个粒子,其中所选分支包含10个粒子,所选子粒子组包含10个粒子。
由此可以看到,主控系统的粒子组存在着包含与被包含的从属关系。
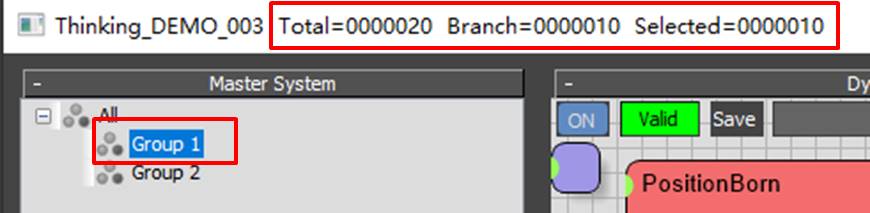
二、更改粒子组颜色
主控系统的粒子组可作为节点使用,如图6所示,右击节点编辑区(或在节点面板创建),选择粒子组节点(Groups)选项,即可将粒子组创建为节点。
我们以创建Group1粒子组节点为例。
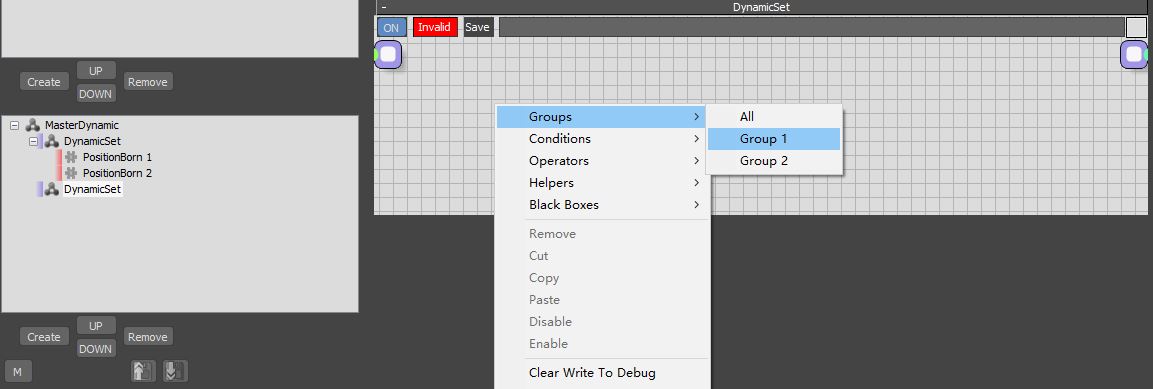
完成Group1粒子组节点创建后,如图7所示,选中该节点,在其右侧的参数设置面板中,单击调色板(Color)选项。
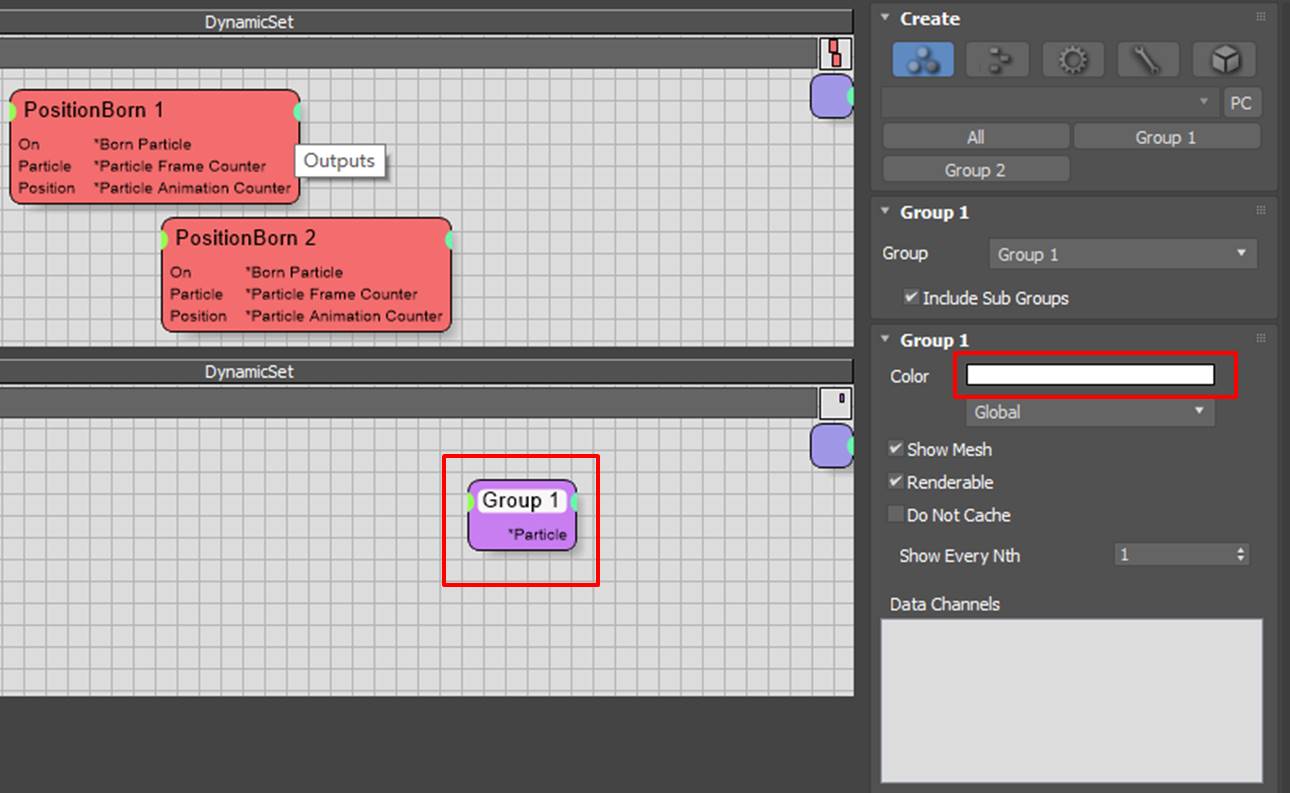
然后,在弹出的调色板中选取合适的颜色,我们选取了玫红色。
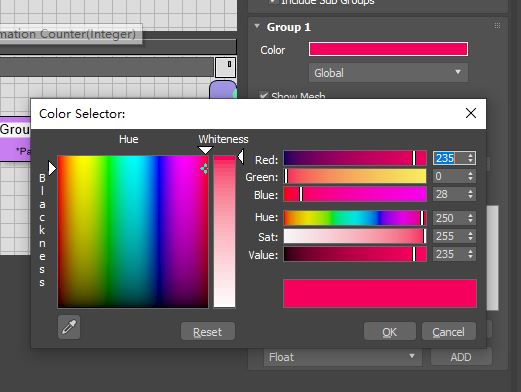
三、设置粒子组位置
接着,为了让不同粒子组的出生特效更易区分,我们将为不同粒子组对应的PositionBorn节点设置不同的出生速度(Speed)。
如图9所示,先将Group1粒子组对应PositionBorn1节点的出生速度调整为30。
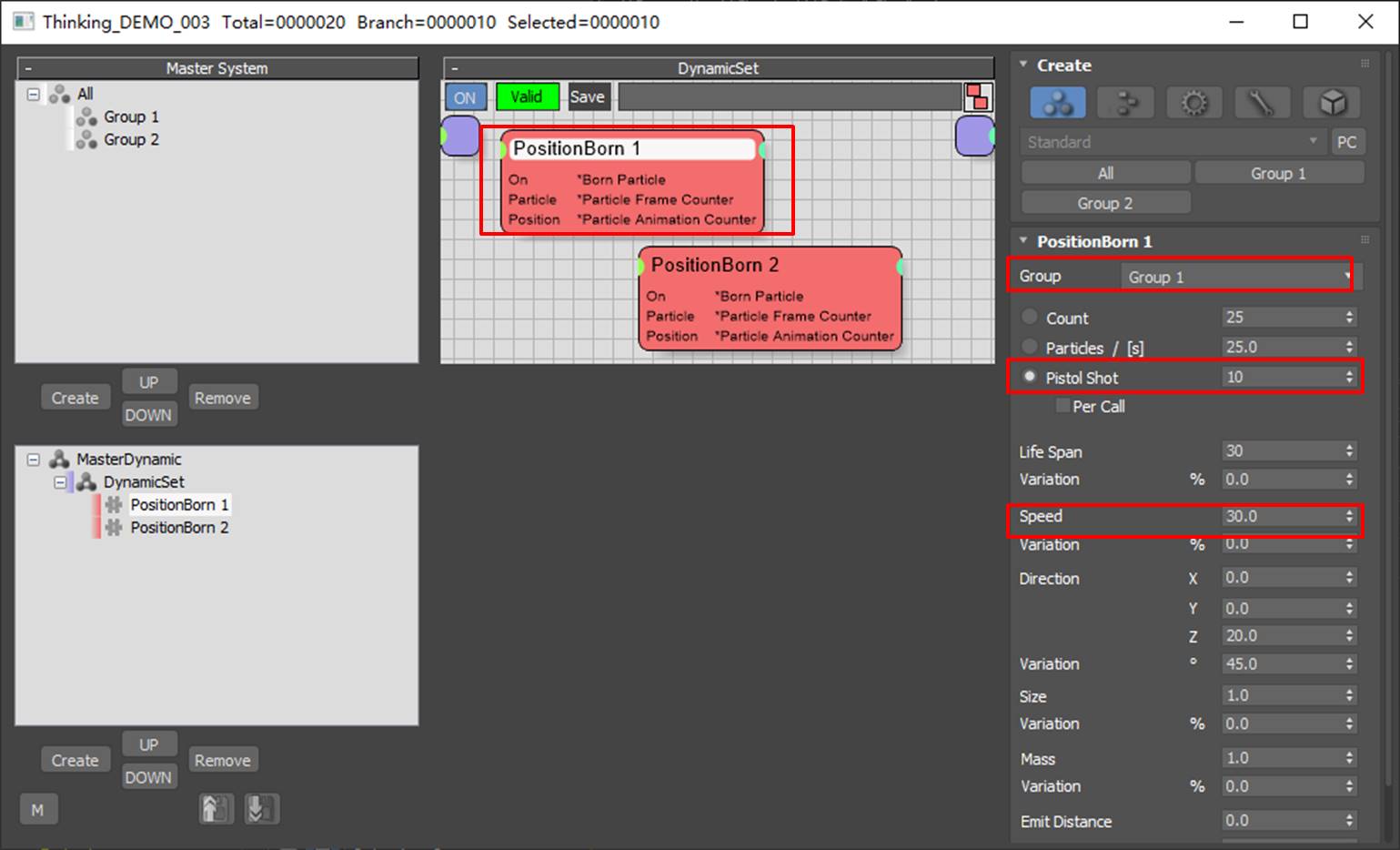
然后,如图10所示,再将Group2粒子组对应PositionBorn2节点的出生速度调整为10。
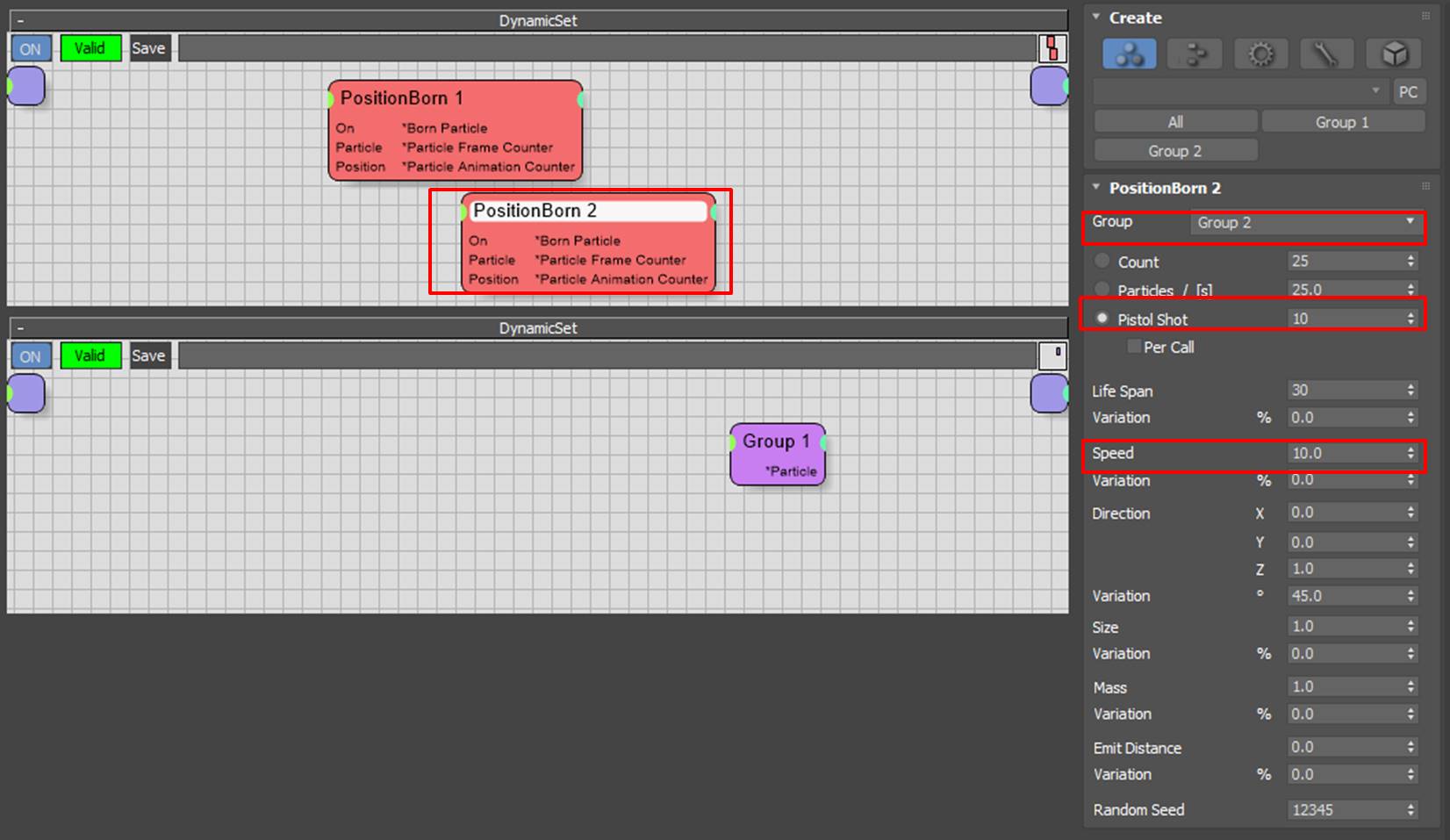
接下来,一起来看看生成的粒子效果,可以看到,Group1对应的粒子组出生速度较慢,而Group2对应的粒子组出生速度较快。
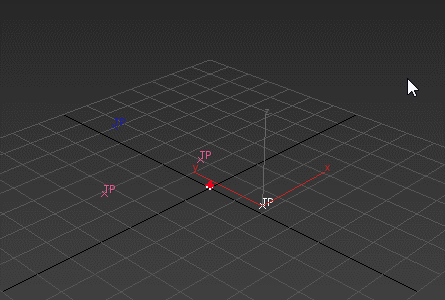
四、小结
综上所述,thinkingParticles主控系统中的粒子组存在着包含与被包含的从属关系。而在节点编辑时,通过Group参数的设置,可为不同粒子组设置不同的特效效果。
作者:泽洋
展开阅读全文
︾
读者也喜欢这些内容:
thinkingParticles可以用来处理电影、电视剧和游戏宣传片中的程序化特效吗
在电影、电视剧和游戏宣传片中,特效的应用是不可或缺的一部分。而对于需要表现出破碎、爆炸和碎片效果的场景,thinkingParticles是一个强大的工具。...
阅读全文 >
thinkingParticles怎么安装 thinkingParticles安装详细图文教程
thinkingParticles是一款强大的粒子特效插件,广泛应用于电影、游戏和动画等领域。想要使用thinkingParticles,首先需要进行安装。...
阅读全文 >
thinkingParticles粒子特效插件有哪些功能
thinkingParticles粒子特效插件是一款功能强大的工具,被广泛应用于电影、电视、游戏和动画等领域。它提供了许多令人印象深刻的功能,帮助艺术家和特效制作人员创建复杂、逼真的粒子效果。...
阅读全文 >
C4D x-particles和thinking particles哪个好一点
Cinema 4D(简称C4D)是一款强大的三维建模和动画软件,广泛应用于电影、电视、游戏和广告制作中。在C4D中,X-Particles和Thinking Particles是两款备受欢迎的粒子插件,它们为用户带来了更多创作的可能性和视觉效果。...
阅读全文 >