发布时间:2021-04-21 11: 01: 39
thinkingParticles的学习重点在于各种节点的学习与运用。本文会重点介绍两个常用的节点,分别是改变粒子形状的Standard Shape节点,以及改变粒子大小的Size节点。
接下来,我们通过实际粒子学习这两个节点吧。
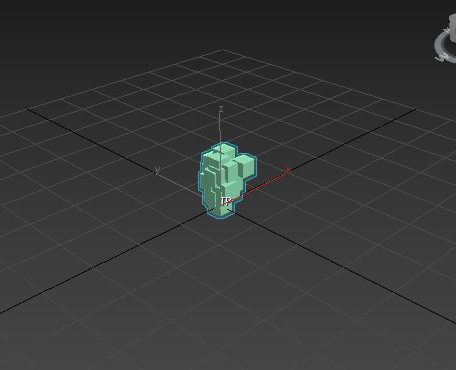
一、粒子出生
首先,先进行粒子系统的创建。如图2所示,分别在主控系统中创建“粒子出生”组,在动力学组中创建“改变形状与大小”组。
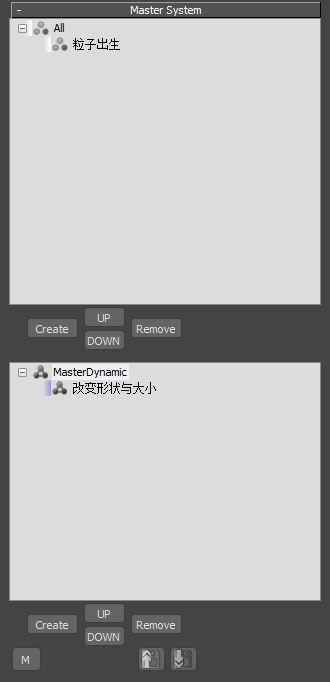
然后,选中“改变形状与大小”动力学组,如图3所示,在节点编辑区创建PositionBorn节点(Operators-Generator-PositionBorn)。
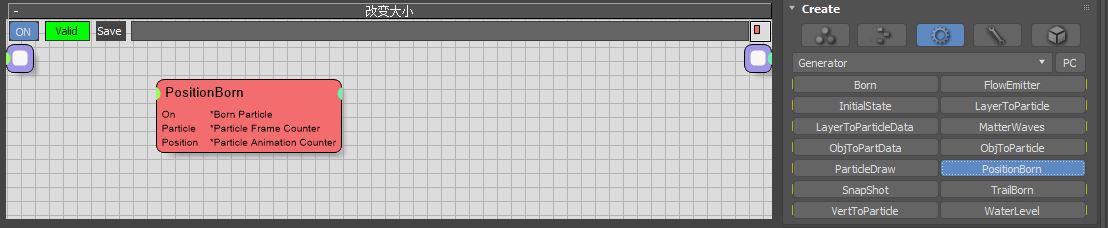
二、改变粒子的形状
接下来,我们需要改变粒子出生的形状。如图4所示,创建Standard Shape节点(Operators-Shape-Standard Shape)。该节点可为粒子设置一个标准的形状,如方体、球体等。
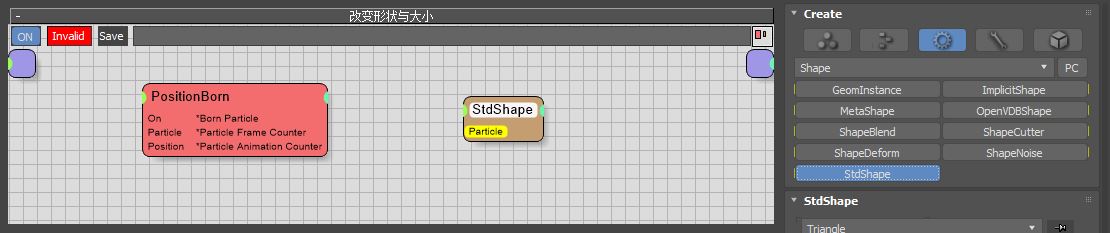
选中Standard Shape节点,如图5所示,即可在Standard Shape节点的参数面板中设置粒子的形状。
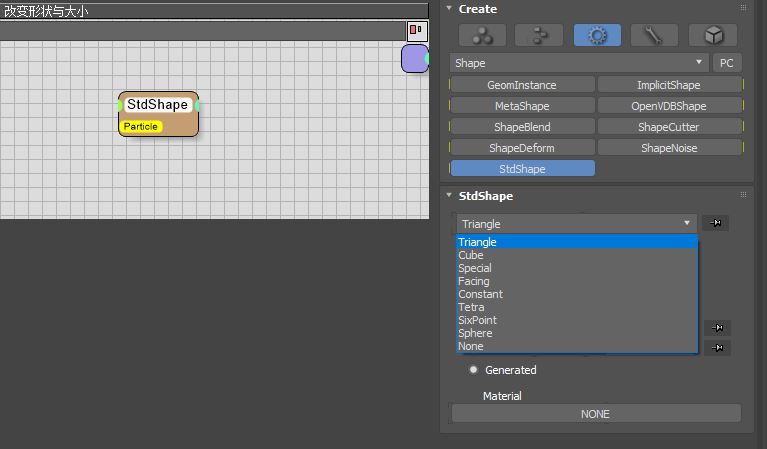
如图6所示,我们将Standard Shape节点的形状设置为立方体(Cube),并将其输入端口与PositionBorn节点的Born Particle输出端口连接。
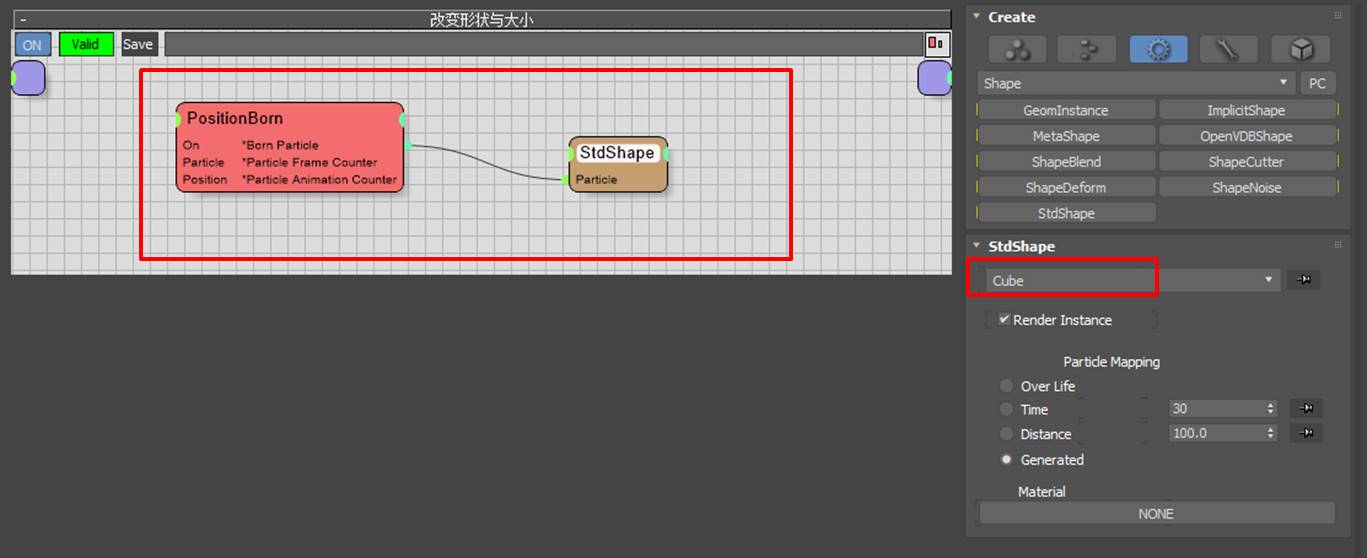
完成以上设置后,返回3ds MAX编辑区预览效果,如图7所示,可以看到,粒子出生的形状变成了立方体。
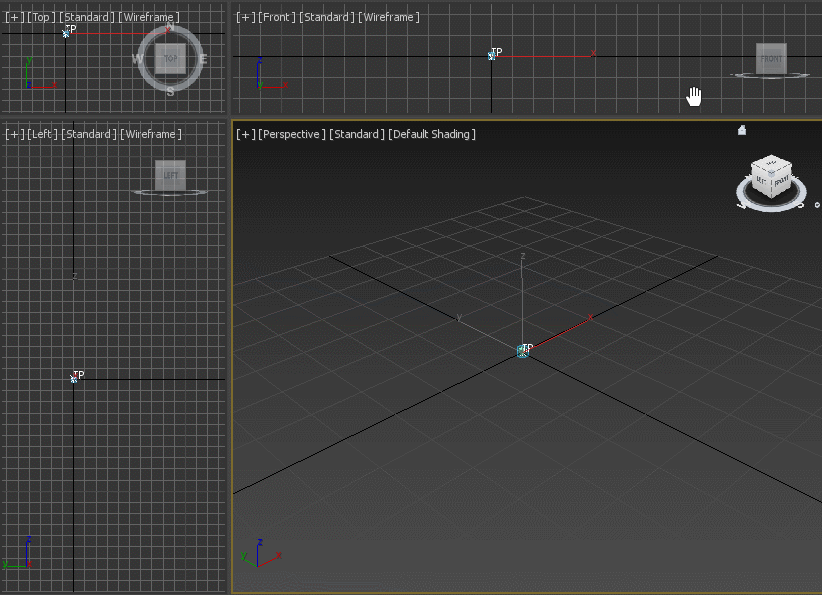
三、改变粒子的大小
接下来,我们来看一下Size节点的使用。
如图8所示,在上述场景基础上创建Size节点(Operator-Standard-Size)。
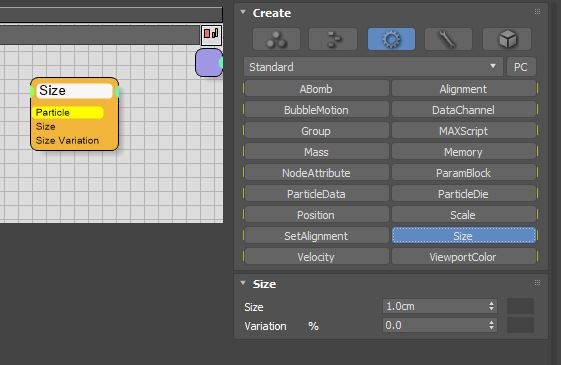
Size节点的使用很简单,如图9所示,选中Size节点后,在其参数面板调整尺寸的数值后,将其Particle输入端口与PositionBorn节点的Born Particle输出端口连接,即可改变粒子的大小。
图9:设置Size节点尺寸数值
完成以上设置后,返回3ds MAX编辑区预览效果,如图10所示,可以看到,粒子的尺寸变大了。
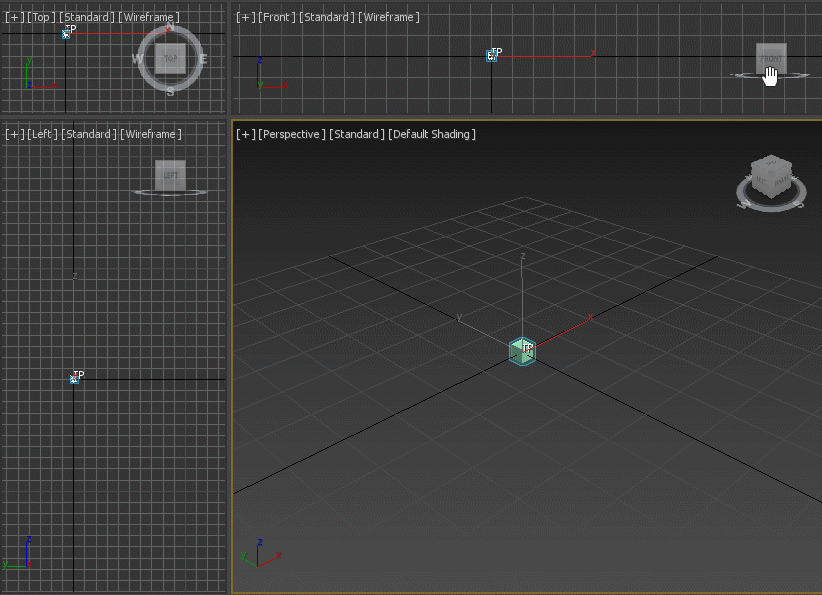
四、小结
综上所述,thinkingParticles的Standard Shape节点,可为粒子设置一个标准的形状,如方体、球体等;而Size节点则可为粒子设置一个指定的尺寸大小。以上两个节点都是比较简单且常用的节点类型。
作者:泽洋
展开阅读全文
︾
读者也喜欢这些内容:
thinkingParticles可以用来处理电影、电视剧和游戏宣传片中的程序化特效吗
在电影、电视剧和游戏宣传片中,特效的应用是不可或缺的一部分。而对于需要表现出破碎、爆炸和碎片效果的场景,thinkingParticles是一个强大的工具。...
阅读全文 >
thinkingParticles怎么安装 thinkingParticles安装详细图文教程
thinkingParticles是一款强大的粒子特效插件,广泛应用于电影、游戏和动画等领域。想要使用thinkingParticles,首先需要进行安装。...
阅读全文 >
thinkingParticles粒子特效插件有哪些功能
thinkingParticles粒子特效插件是一款功能强大的工具,被广泛应用于电影、电视、游戏和动画等领域。它提供了许多令人印象深刻的功能,帮助艺术家和特效制作人员创建复杂、逼真的粒子效果。...
阅读全文 >
thinking particles是什么 thinking particles粒子特效插件介绍
thinking particles是一种强大的粒子特效系统,被广泛应用于电影、电视、游戏和动画等领域。它是一个基于节点的粒子系统插件,可以帮助艺术家和特效制作人员创建各种复杂和逼真的粒子效果。...
阅读全文 >