发布时间:2021-03-17 17: 15: 24
thinkingParticles是一款优秀的粒子特效插件,其采用的节点式编辑方式与计算机编程相似,但不同的是,thinkingParticles的操作界面是相当直观的,即使没有计算机编程基础,也能通过其图形化操作界面,轻松操作。
接下来,我们会通过一个简单的实例演示一下thinkingParticles的节点编辑方式。
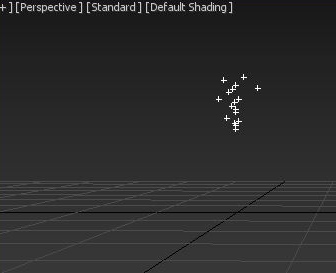
一、创建事件
首先,如图2所示,在主控系统(Master System)中创建一个粒子组,命名为粒子1。
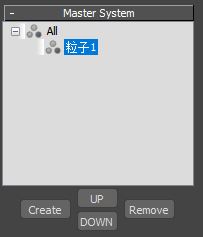
接着,如图3所示,在动力学组中创建一个“粒子生成”的事件。同时,右侧的节点编辑区会出现一个“粒子生成”的编辑区。
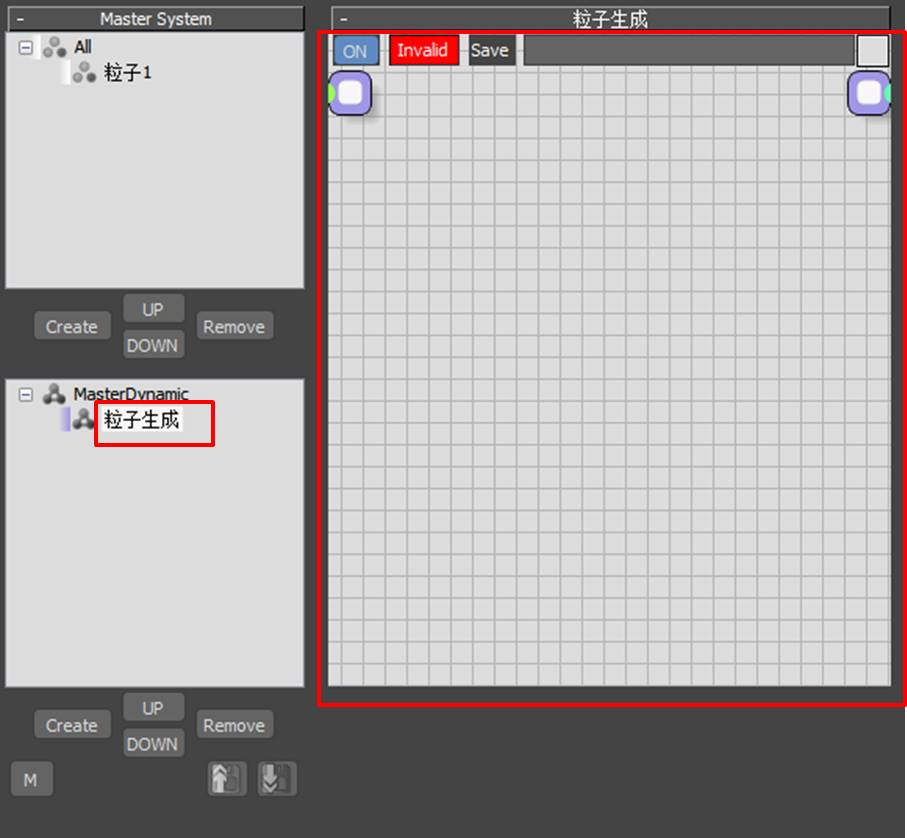
二、添加节点
完成粒子组与“粒子生成”事件的创建后,选中“粒子生成”的节点编辑区,接着,如图4所示,thinkingParticles右侧的参数设置区即会出现节点的创建面板。
为了制作出粒子生成的特效,我们可在创建面板中打开第三个图标,即操作面板,并在其节点列表选择“Generator”组。
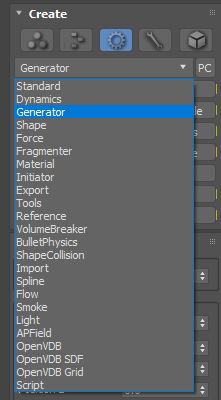
然后,如图5所示,选择“Generator”组中的“PositionBorn”节点,将其添加到“粒子生成”的节点编辑区。
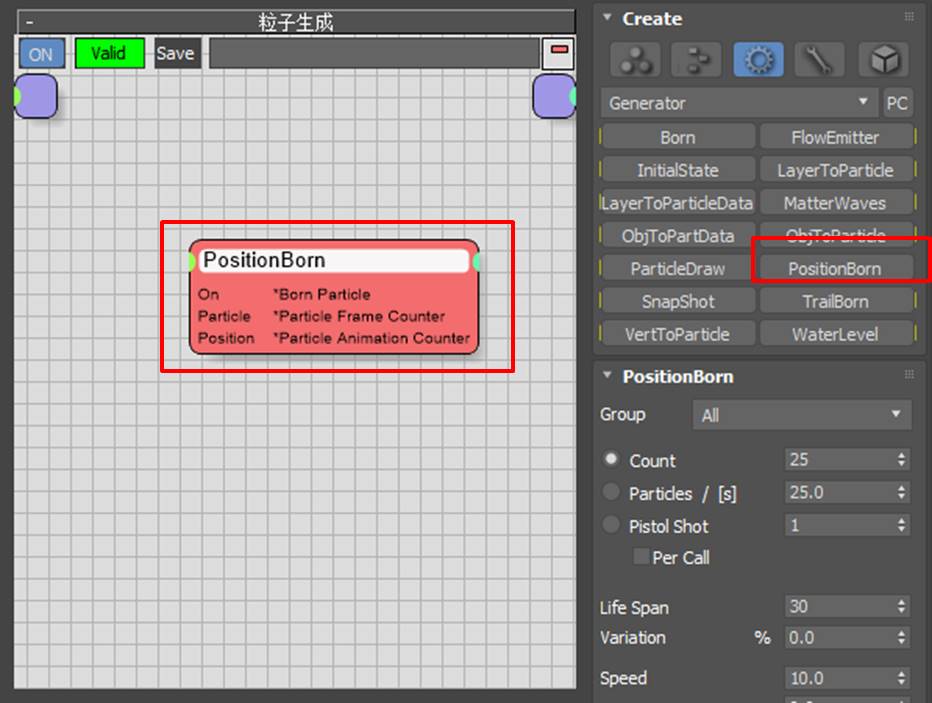
为了让“PositionBorn”节点显示所有的输出区与输入区,可右击节点,选择“Visible All”。
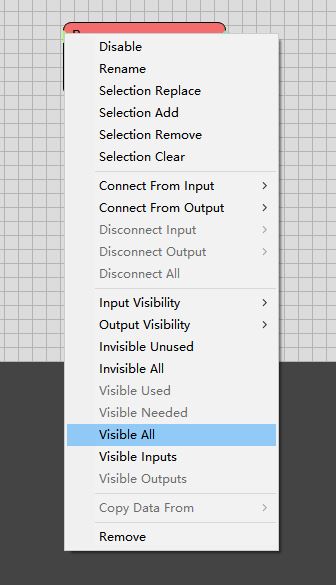
然后,如图7所示,即可在“PositionBorn”节点看到所有的输出区与输入区,其中左边代表输入区,右边代表输出区。
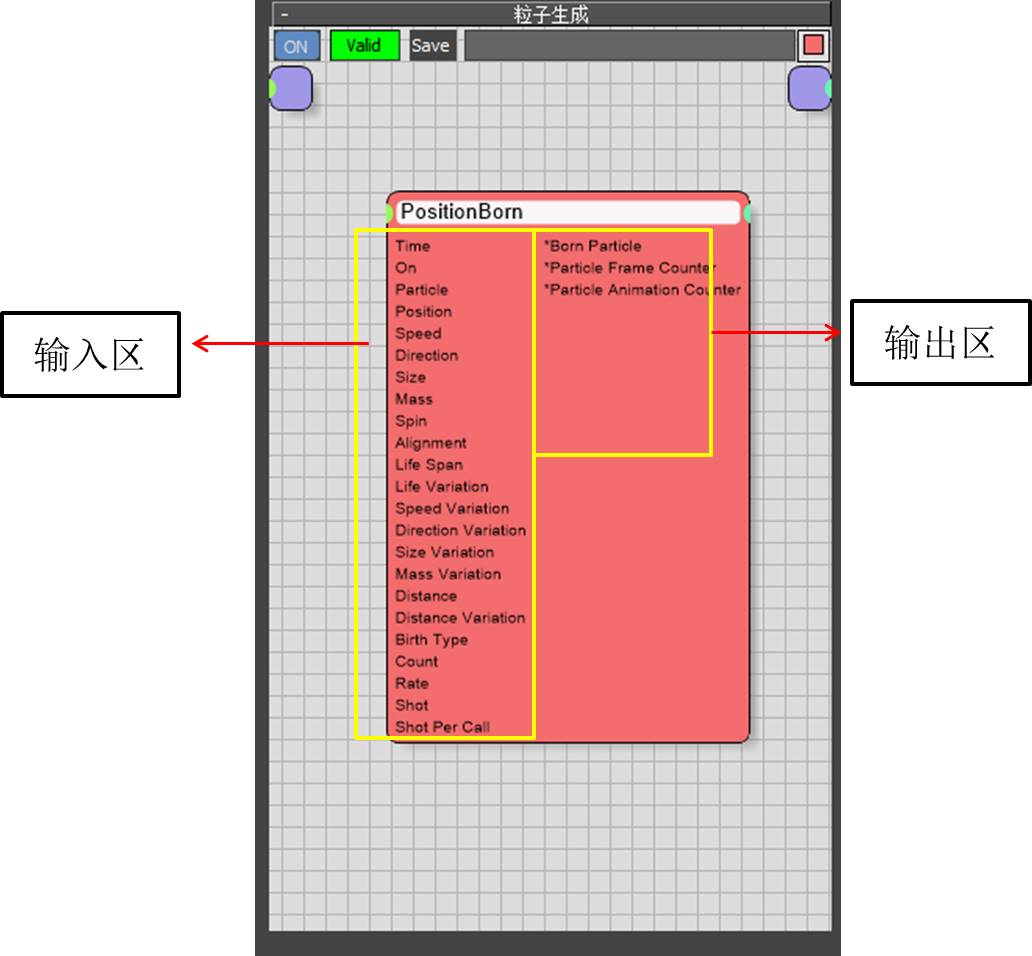
然后,为了让粒子在特定的位置生成,我们还可以添加一个“Point3”的节点,该节点是通过指定X、Y、Z轴的数值指定位置。
具体的操作是,如图8所示,在节点创建面板打开第四个按钮,即辅助物体,选择Math组中的“Point3”节点。
然后,再在“Point3”节点参数设置中,设置X、Y、Z轴的数值。我们在Z轴中输入了10。
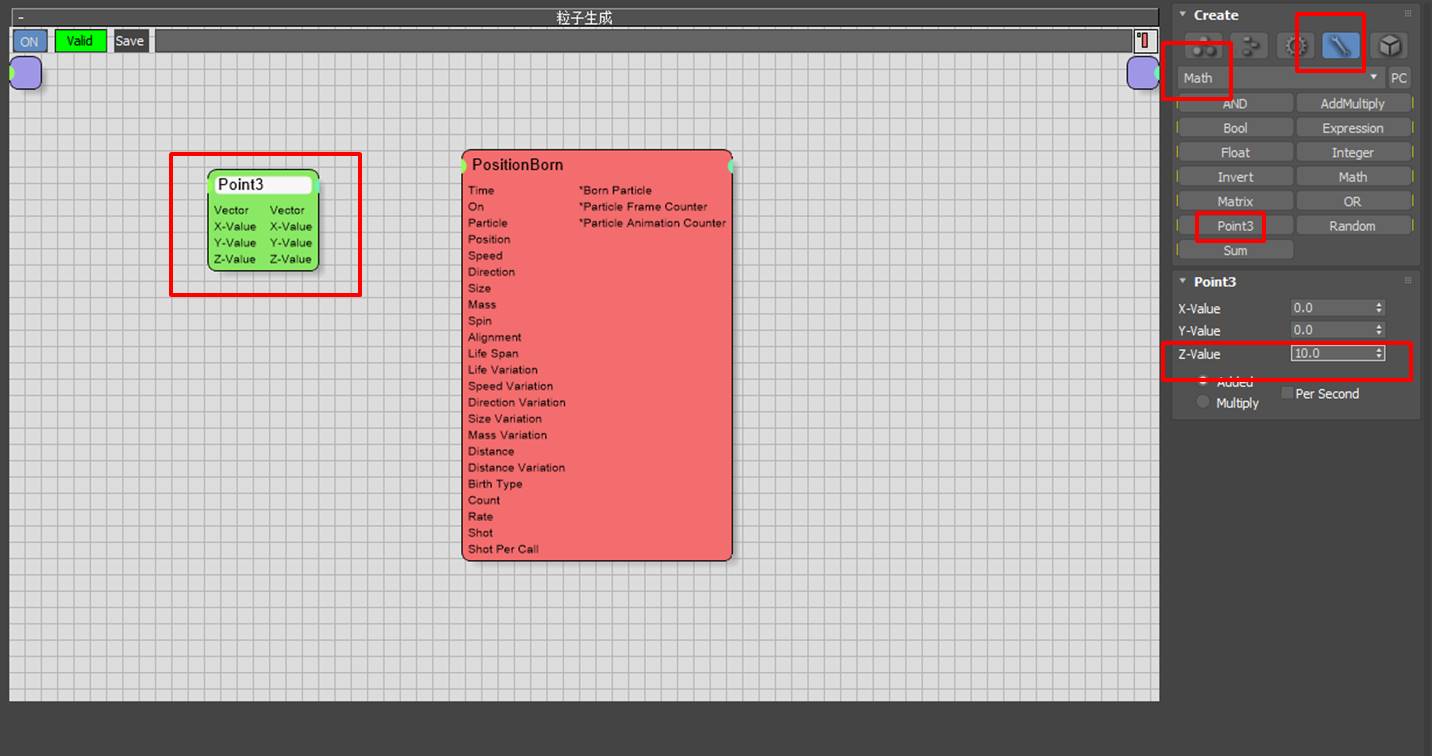
三、连接节点
完成节点的创建后,需将节点连接起来。如图9所示,将“Point3”节点连接到“PositionBorn”节点的“Position”输入信息中,即可实现在Z轴的10个数值位置生成粒子的效果。
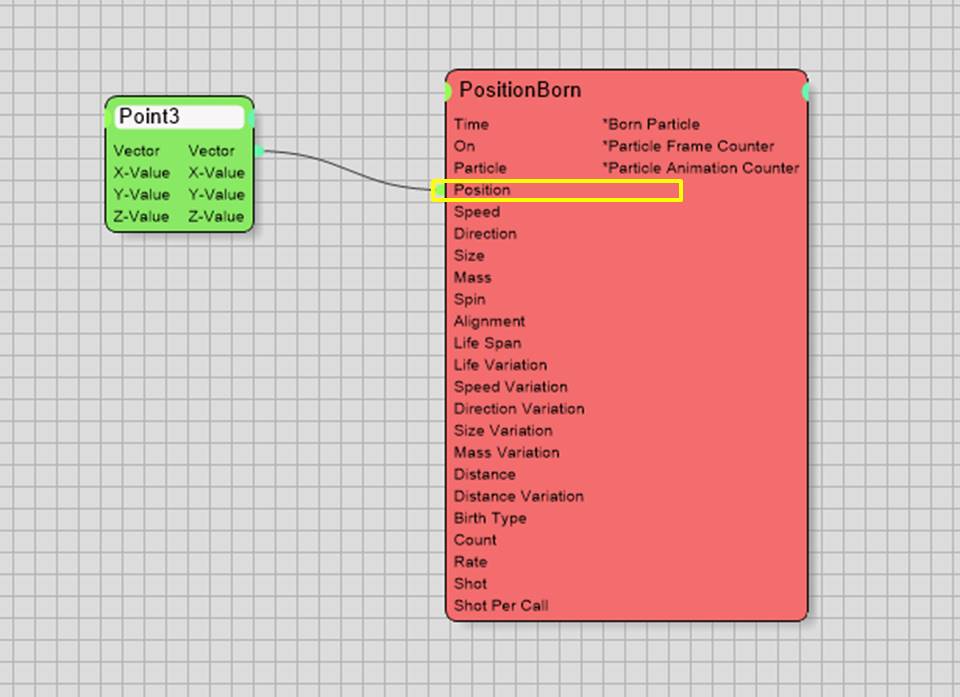
接下来,一起来看看生成的粒子效果。
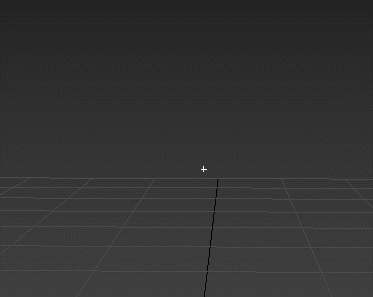
四、小结
综上所述,thinkingParticles是一款使用节点编辑方式的粒子特效插件,每个粒子事件都需要使用节点创建出来,而通过将不同节点进行连接,可创作出多种多样的粒子特效。
作者:泽洋
展开阅读全文
︾
读者也喜欢这些内容:
thinkingParticles可以用来处理电影、电视剧和游戏宣传片中的程序化特效吗
在电影、电视剧和游戏宣传片中,特效的应用是不可或缺的一部分。而对于需要表现出破碎、爆炸和碎片效果的场景,thinkingParticles是一个强大的工具。...
阅读全文 >
thinkingParticles粒子特效插件在哪儿下载 thinkingParticles下载方法
thinkingParticles是一款广泛应用于电影、游戏和动画等领域的强大粒子特效插件。想要使用thinkingParticles,首先需要进行下载安装。本文将为您介绍thinkingParticles粒子特效插件在哪儿下载,thinkingParticles下载方法。...
阅读全文 >
thinking particles粒子特效怎么做 thinking particles粒子特效插件教程
thinking particles粒子特效是一种在电影、游戏和动画中常见的视觉效果技术,它能够模拟和控制各种粒子行为,创造出逼真而炫酷的效果。...
阅读全文 >
C4D x-particles和thinking particles哪个好一点
Cinema 4D(简称C4D)是一款强大的三维建模和动画软件,广泛应用于电影、电视、游戏和广告制作中。在C4D中,X-Particles和Thinking Particles是两款备受欢迎的粒子插件,它们为用户带来了更多创作的可能性和视觉效果。...
阅读全文 >