发布时间:2021-03-18 11: 09: 18
thinkingParticles主控系统的粒子组颜色、形态可通过其参数面板进行整体的设置,而无需在动力学组进行特定设置,该方式可让粒子组在不同动力学组中保持相同的颜色、形态。
接下来,我们一起来看看怎么通过粒子组的参数设置,更改粒子组的颜色与形态吧。
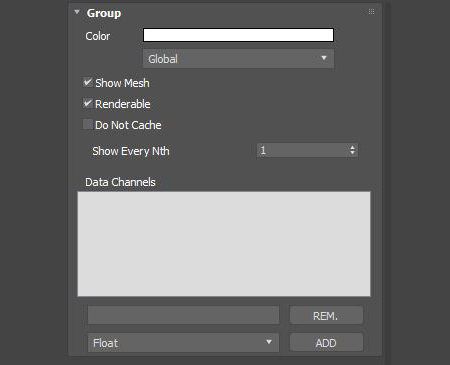
一、设置粒子组颜色
如图2所示,我们在主控系统中创建粒子组后,选中特定的粒子组,即可在右侧参数面板中进行该粒子组的参数设置。
粒子组参数设置包含了颜色、形态、展示网格、可渲染等功能,我们重点讲解常用的颜色与形态设置功能。
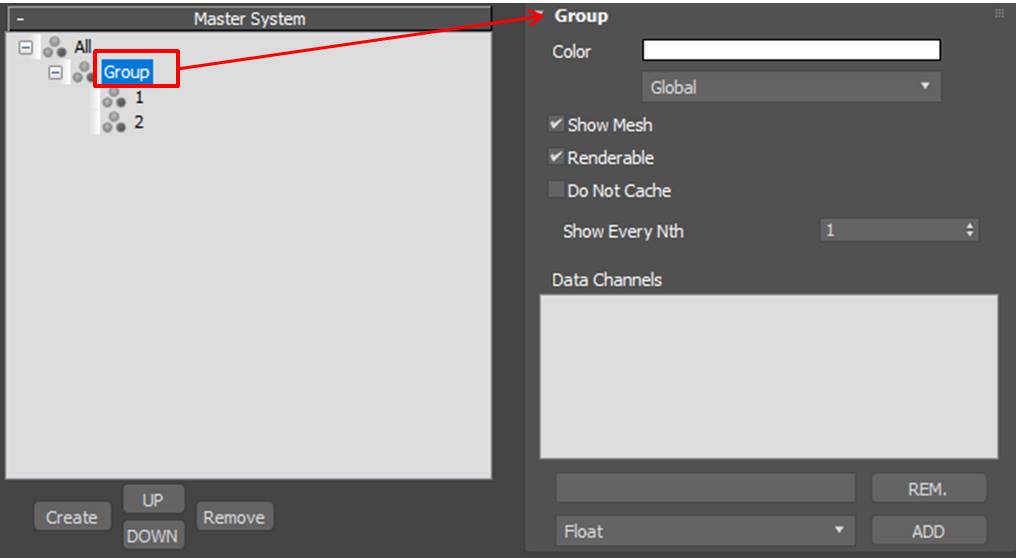
如图3所示,单击参数面板的调色板。
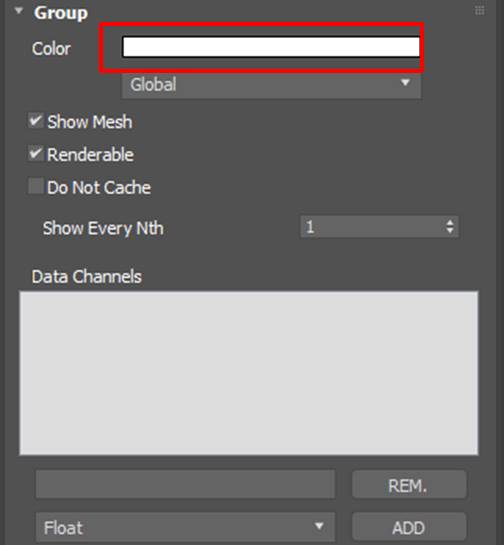
接着,如图4所示,thinkingParticles就会弹出调色板选项。我们既可通过移动左、中、右三个滑片来选取颜色,也可以自行输入颜色数值。
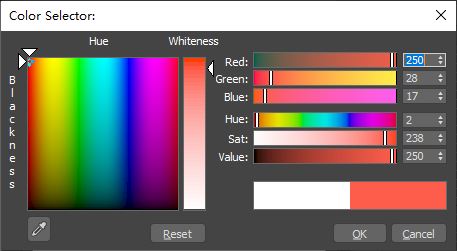
为粒子组指定颜色后,如图5所示,在主控系统粒子组层级中会展现粒子组对应的颜色,使用感十分友好。
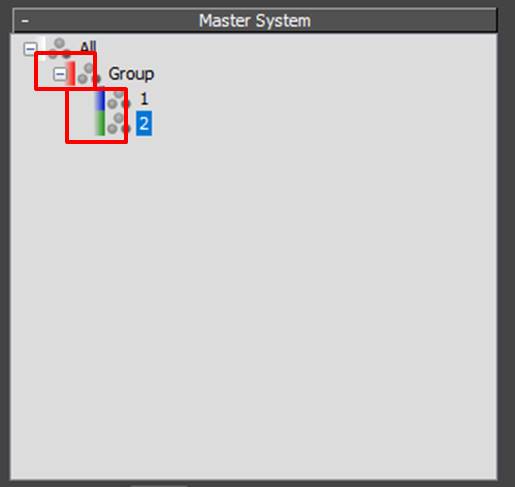
二、设置粒子组形态
如图6所示,在调色板下方的是粒子组的形态选项,包含了雪花、箱型、点、ID等粒子形态。
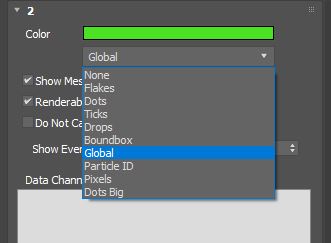
需要注意的是,由于动力学组也包含了形态的选项,我们如果想要采用主控系统粒子组设置的颜色,如图7所示,需要打开动力学组参数面板,将其形态选项下方的“Force this setting”选项取消勾选。
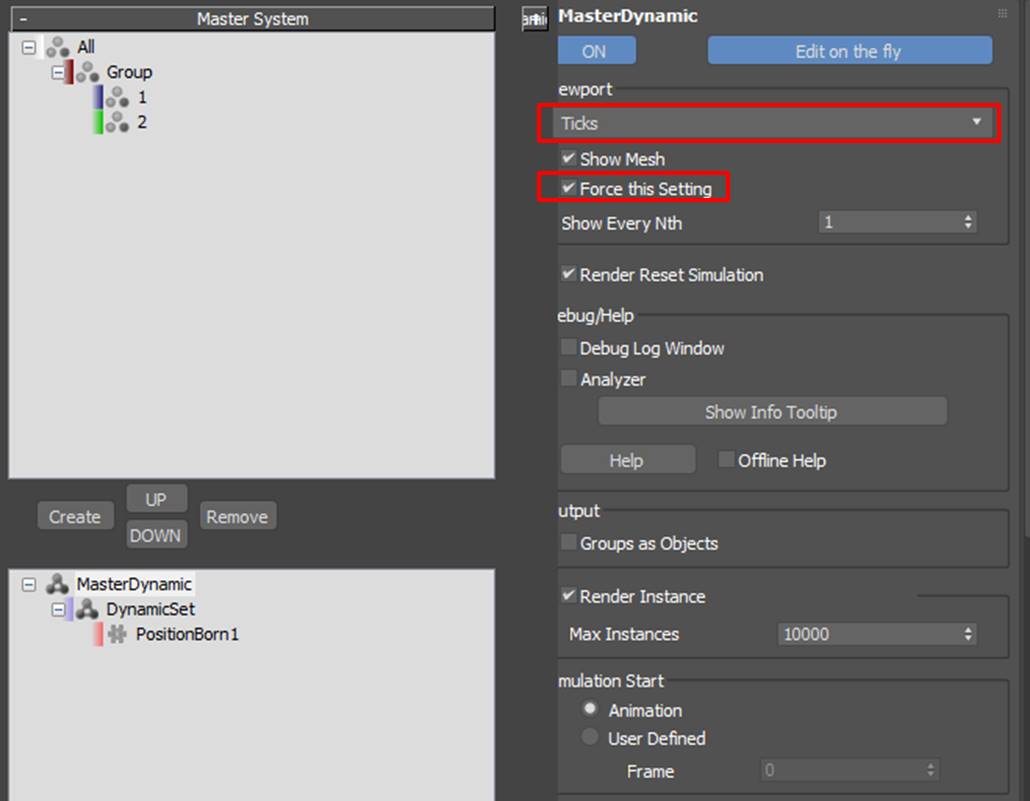
然后,再返回到主控系统粒子组的参数设置,将形态设置为所需的形态。
如图8所示,我们将粒子组2设置为绿色的箱型。
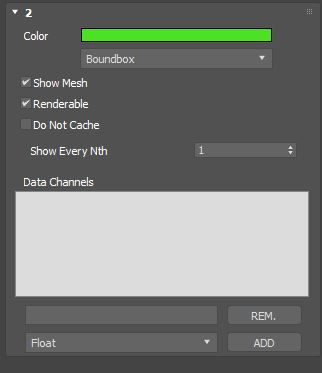
三、粒子组效果
完成粒子组的参数设置后,我们创建一个PositionBorn节点,并将其粒子组设置为2,粒子数设为25。
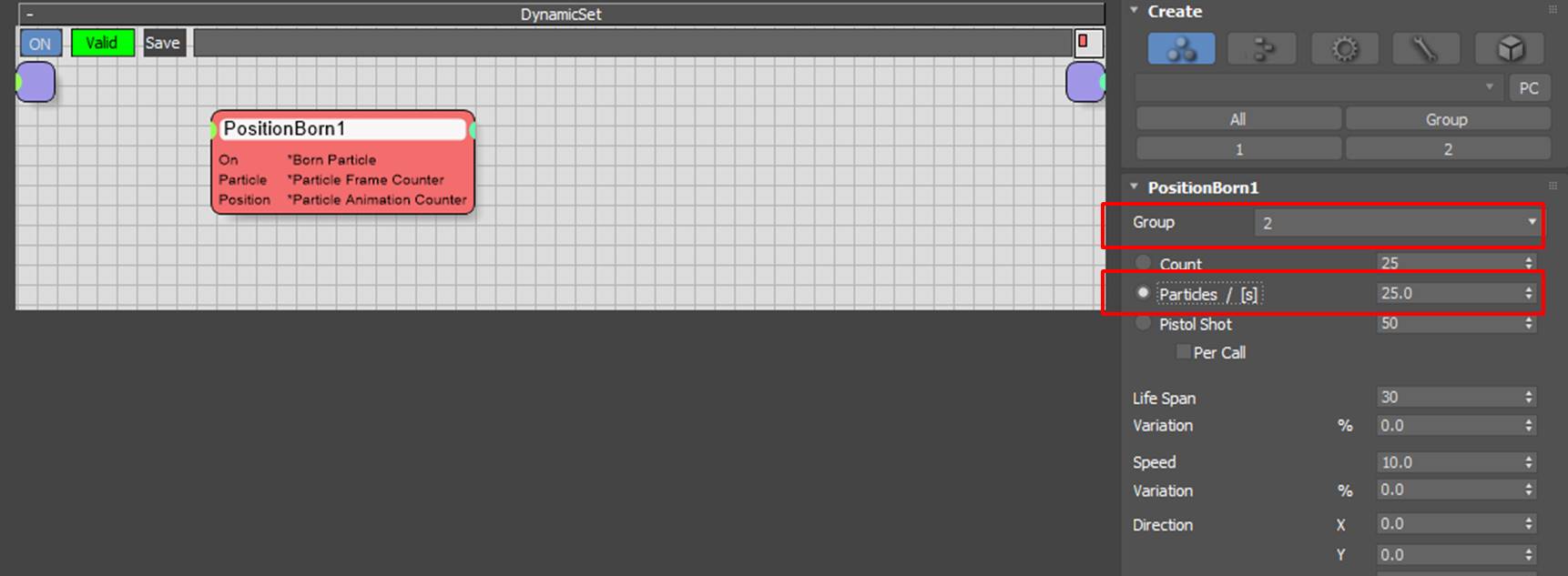
接着,来看下实际的粒子出生效果,可以看到,粒子组呈现出绿色的箱型发散。
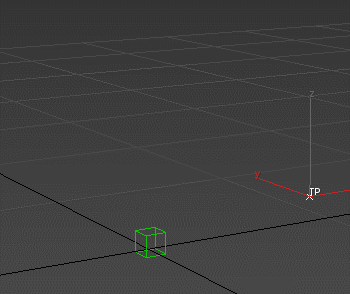
四、小结
综上所述,通过调整thinkingParticles主控系统粒子组的颜色、形态参数,可保持粒子组在不同节点中的颜色、形态参数的统一,减少逐一设置的繁琐。
当然,如果您需要为不同节点设置不同的粒子组颜色、形态,也可以通过动力学组设置实现。
作者:泽洋
展开阅读全文
︾
读者也喜欢这些内容:
thinkingParticles粒子特效插件在哪儿下载 thinkingParticles下载方法
thinkingParticles是一款广泛应用于电影、游戏和动画等领域的强大粒子特效插件。想要使用thinkingParticles,首先需要进行下载安装。本文将为您介绍thinkingParticles粒子特效插件在哪儿下载,thinkingParticles下载方法。...
阅读全文 >
C4D粒子特效怎么做 C4D粒子特效插件thinking particles粒子制作教程
Cinema 4D(简称C4D)是一款功能强大的三维建模和动画软件,可以通过其内置的粒子系统以及粒子特效插件来创建令人惊叹的粒子特效。其中,thinkingParticles是一款常用的C4D粒子特效插件,具有丰富的功能和灵活性。在本文中,我们将介绍如何利用C4D和thinkingParticles插件来制作粒子特效。...
阅读全文 >
C4D粒子插件有哪些 thinking particles粒子插件怎么安装
Cinema 4D,简称C4D,是一款被全球设计师热爱的三维模型设计软件。其强大的性能和友好的用户界面使得3D设计变得更加简单和直观。在C4D的诸多功能中,粒子插件是一项常被用来实现动态视觉效果的重要工具。那么,C4D的粒子插件都有哪些呢?又该如何安装呢?本文将为你进行详细解答。...
阅读全文 >
如何利用thinkingParticles制作粒子环绕图形出生的效果
thinkingParticles是一款强大的粒子系统插件,广泛应用于电影、电视和游戏制作中。它提供了丰富的工具和功能,可以模拟各种复杂的粒子效果,包括粒子环绕图形出生的效果。在本文中,我们将重点介绍如何利用thinkingParticles制作粒子环绕图形出生的效果...
阅读全文 >