发布时间:2021-03-18 11: 15: 56
通过在3ds MAX中创建thinkingParticles粒子,可在一个thinkingParticles主控系统中创建多个粒子组,制作不同粒子组的特效效果。如果需要将单个主控系统中的多个粒子组作为整体编辑的话,该怎么做呢?
在这种情况下,我们可以使用动力学组中的设置为整体的功能,将主控系统的粒子组作为整体渲染输出到3ds MAX进行后续的特效制作。接下来,一起来看看怎么使用这项功能吧。
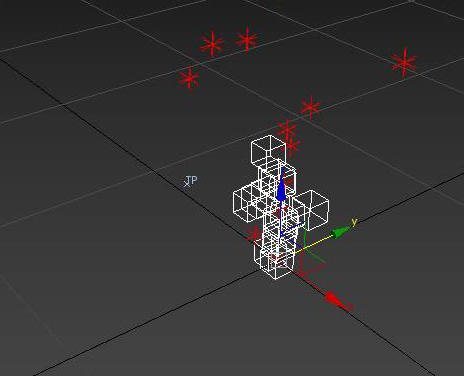
一、创建两个粒子组
首先,我们先在主控系统中创建两个粒子组,分别命名为1、2。
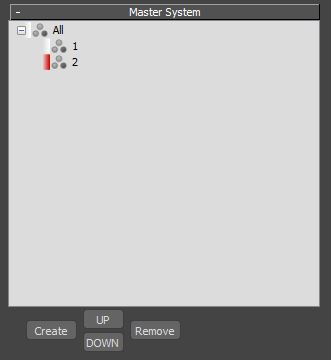
然后,选中粒子组1,在其参数面板中将其形态设置为箱型。
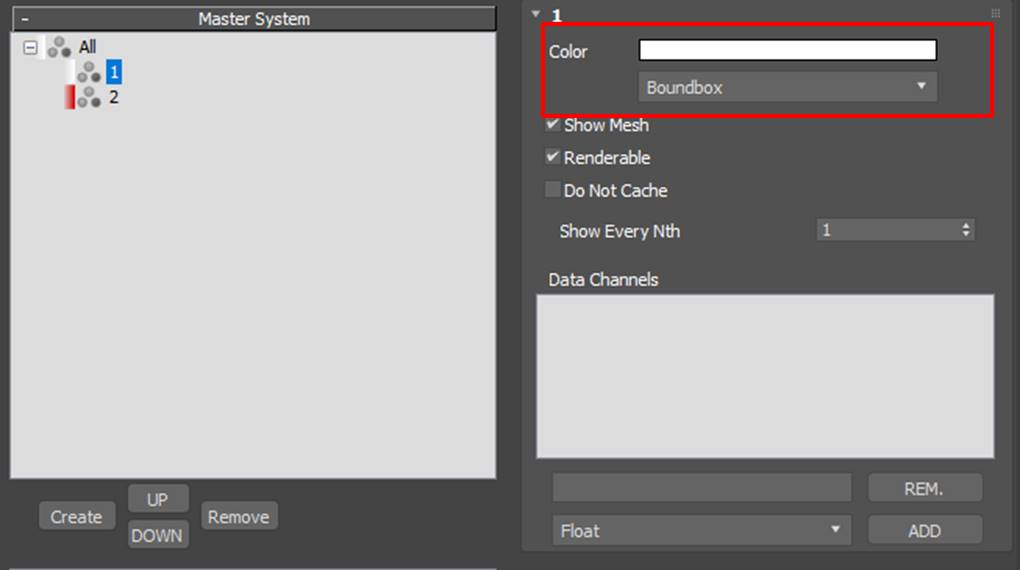
选中粒子组2,将其颜色设置为红色、形态设置为碎片。
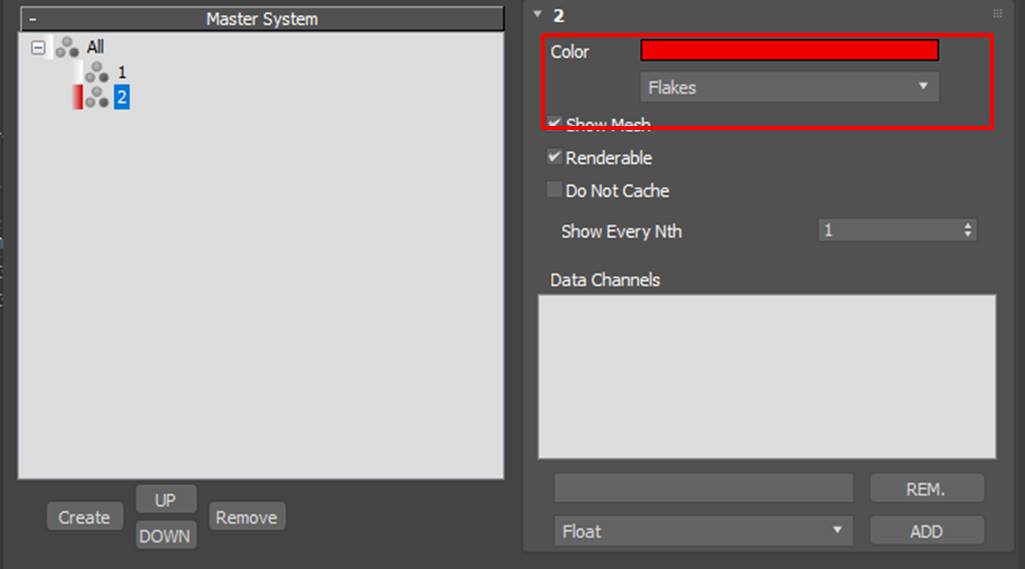
二、创建两个PositionBorn节点
然后,如图5所示,在动力学组中创建两个PositionBorn节点。
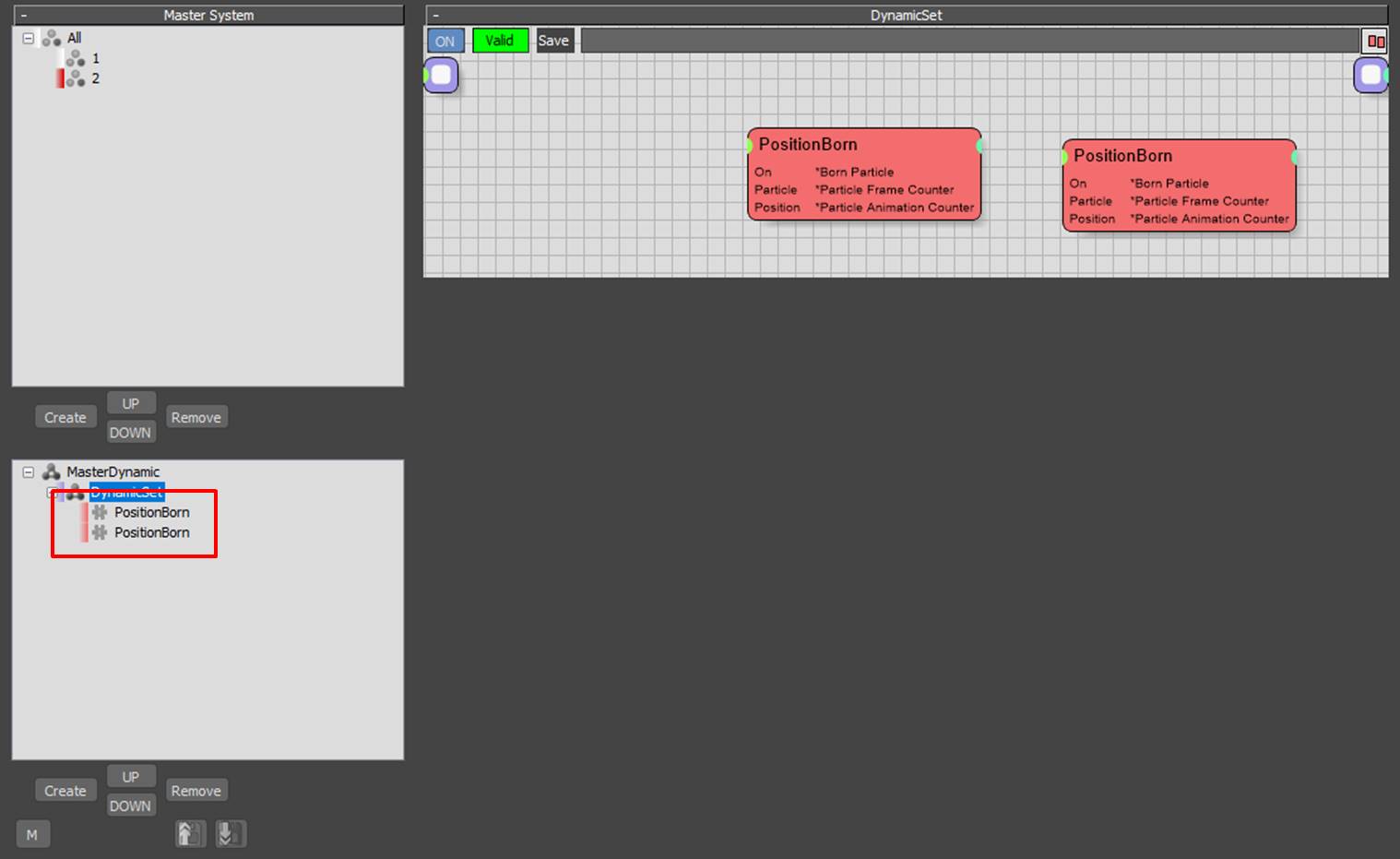
然后,如图6所示,将第一个PositionBorn节点的粒子组设置为1,并将其速度数值设为10。
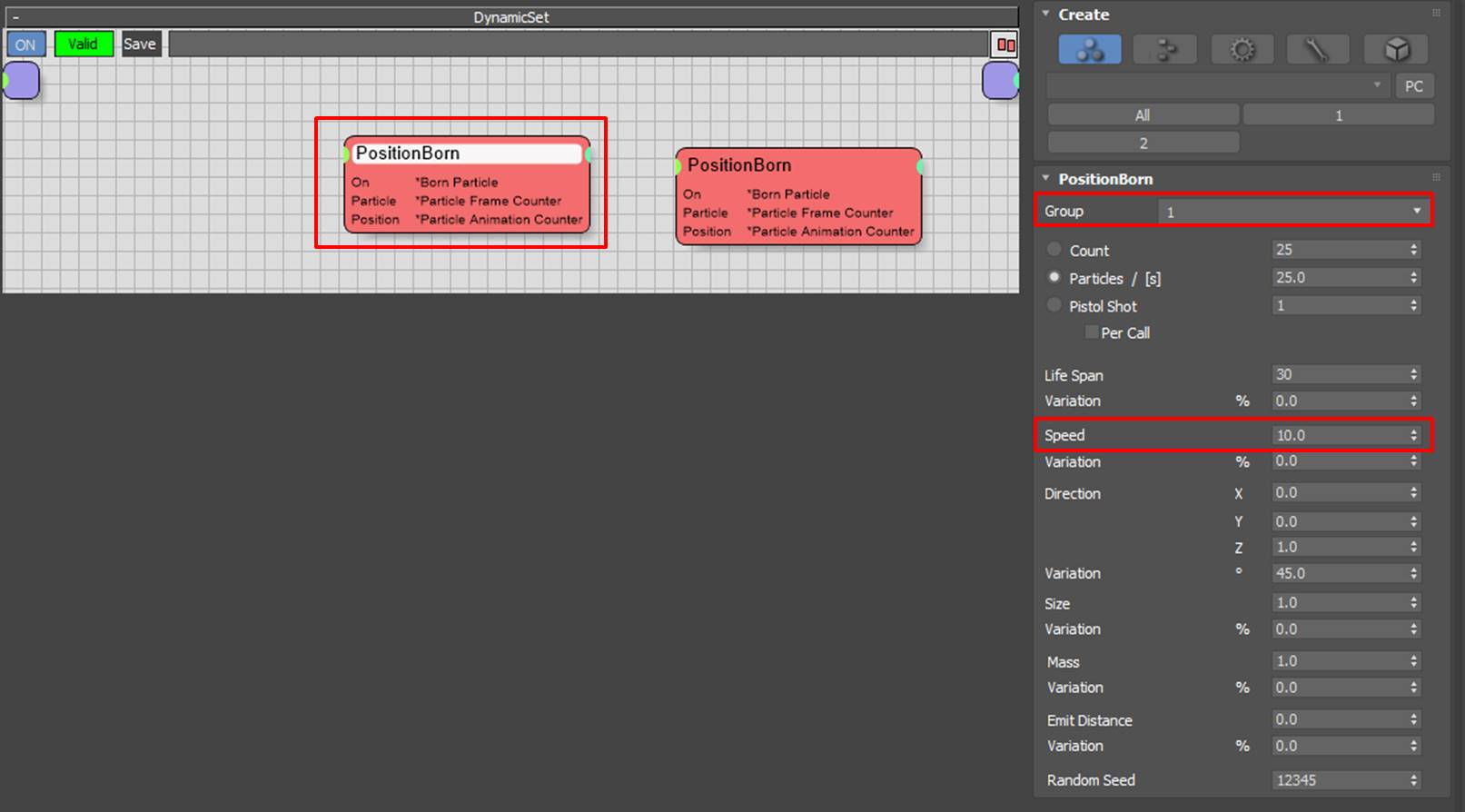
然后,如图7所示,将第一个PositionBorn节点的粒子组设置为2,并将其速度数值设为30,以实现两个粒子组不同的出生速度。
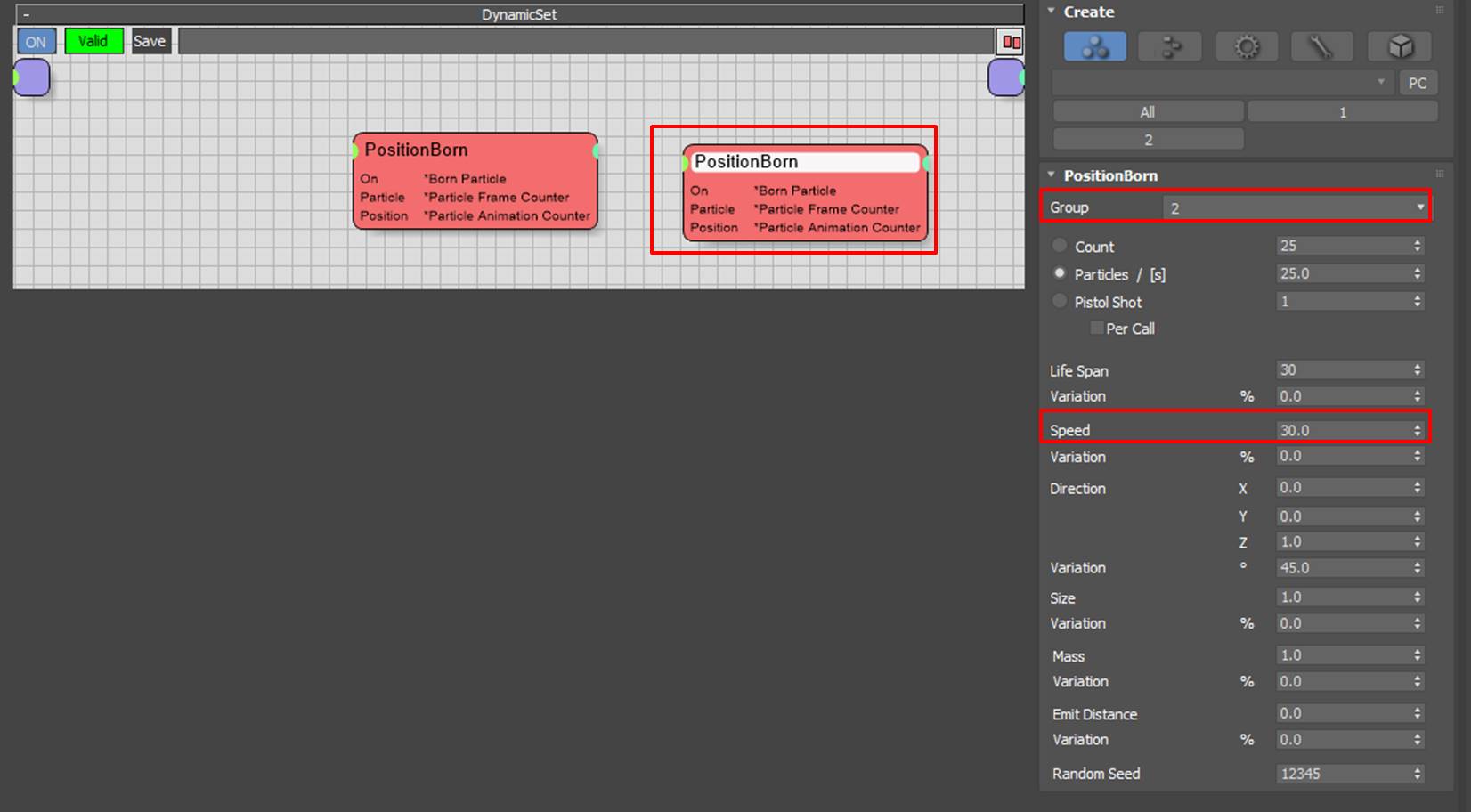
三、设置粒子组为整体
完成粒子组与节点的创建后,如图8所示,打开动力学组的参数设置。
这里要注意的是,我们需要取消勾选“Force this setting”选项,以实现粒子组形态设置的生效。如果勾选该项目,就必须使用上方的形态设置选项,也就是说,粒子组的形态会随着该项目对应的形态变更。
然后,在输出中勾选“设置为整体(Groups as Objects)”选项。
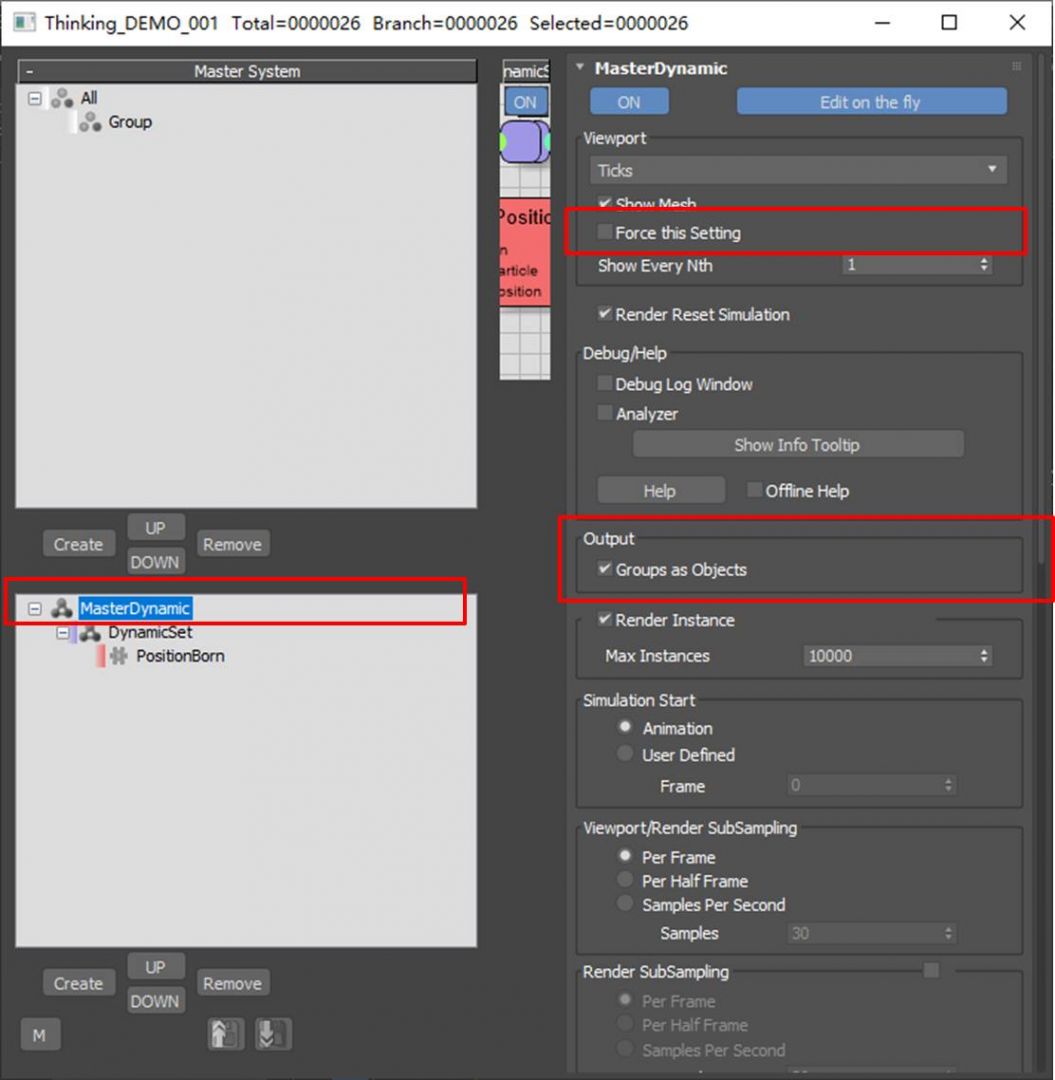
接着,返回到3ds MAX界面,如图9所示,可以看到,其元素列表中出现了一个All元素。
选中该All元素,3ds MAX编辑窗口中的粒子组出现了一个整体的坐标轴,说明粒子组已经整合为总体了。
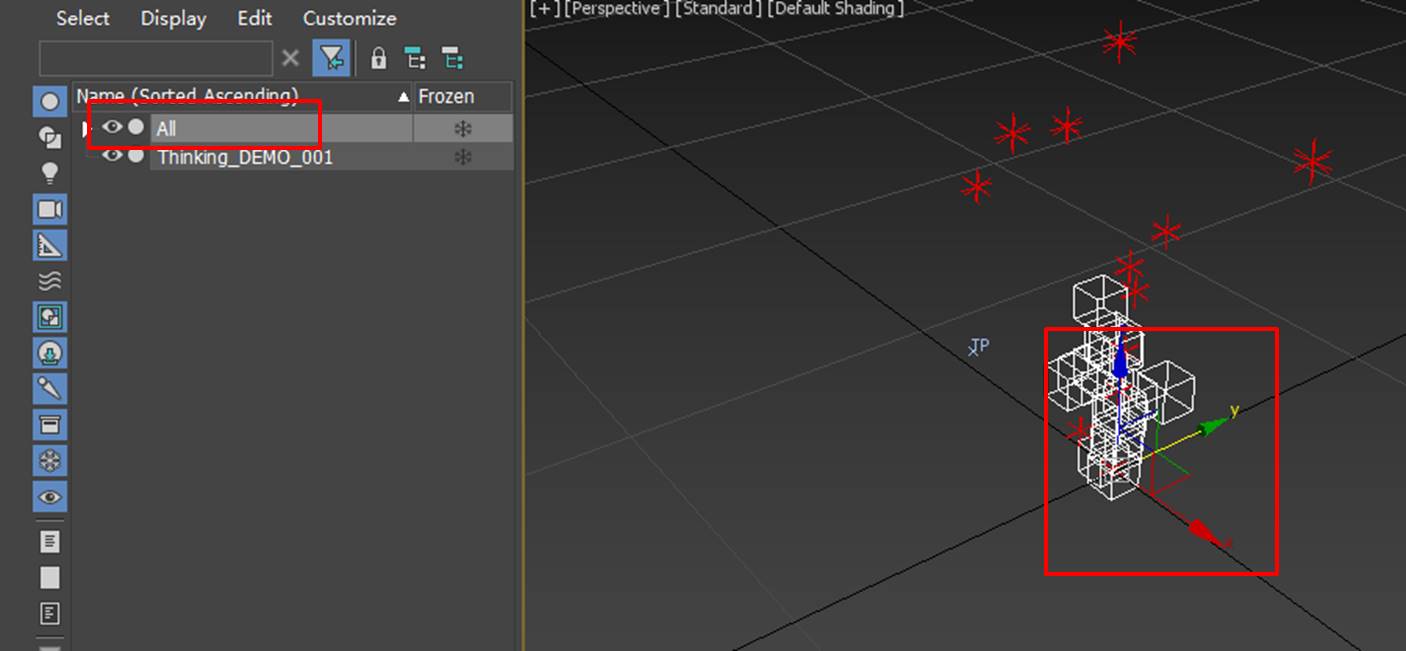
四、小结
综上所述,通过使用thinkingParticles动力学组参数面板中的“设置为整体”选项,可将主控系统的粒子组整合为整体。整体化的粒子组将有利于在3ds MAX中进行整体的编辑,如进行整个粒子组的弯曲、添加壳等。
作者:泽洋
展开阅读全文
︾
读者也喜欢这些内容:
thinking particles是什么 thinking particles粒子特效插件介绍
thinking particles是一种强大的粒子特效系统,被广泛应用于电影、电视、游戏和动画等领域。它是一个基于节点的粒子系统插件,可以帮助艺术家和特效制作人员创建各种复杂和逼真的粒子效果。...
阅读全文 >
C4D粒子特效怎么做 C4D粒子特效插件thinking particles粒子制作教程
Cinema 4D(简称C4D)是一款功能强大的三维建模和动画软件,可以通过其内置的粒子系统以及粒子特效插件来创建令人惊叹的粒子特效。其中,thinkingParticles是一款常用的C4D粒子特效插件,具有丰富的功能和灵活性。在本文中,我们将介绍如何利用C4D和thinkingParticles插件来制作粒子特效。...
阅读全文 >
C4D粒子插件有哪些 thinking particles粒子插件怎么安装
Cinema 4D,简称C4D,是一款被全球设计师热爱的三维模型设计软件。其强大的性能和友好的用户界面使得3D设计变得更加简单和直观。在C4D的诸多功能中,粒子插件是一项常被用来实现动态视觉效果的重要工具。那么,C4D的粒子插件都有哪些呢?又该如何安装呢?本文将为你进行详细解答。...
阅读全文 >
怎么利用thinkingParticles制作破碎的玻璃杯效果
thinkingParticles是一款强大的粒子系统插件,广泛应用于电影、电视和游戏制作中。它提供了丰富的工具和功能,可以模拟各种复杂的粒子效果,包括破碎效果。在本文中,我们将重点介绍怎么利用thinkingParticles来制作破碎玻璃杯效果...
阅读全文 >