发布时间:2021-05-31 15: 36: 47
在《利用thinkingParticles制作粒子环绕图形出生的效果(环绕篇)》一文中,我们已经重点演示了粒子环绕图形效果的设置,接下来,本文会将粒子出生与粒子环绕图形的效果相结合,形成如图1所示的粒子环绕图形出生的效果。
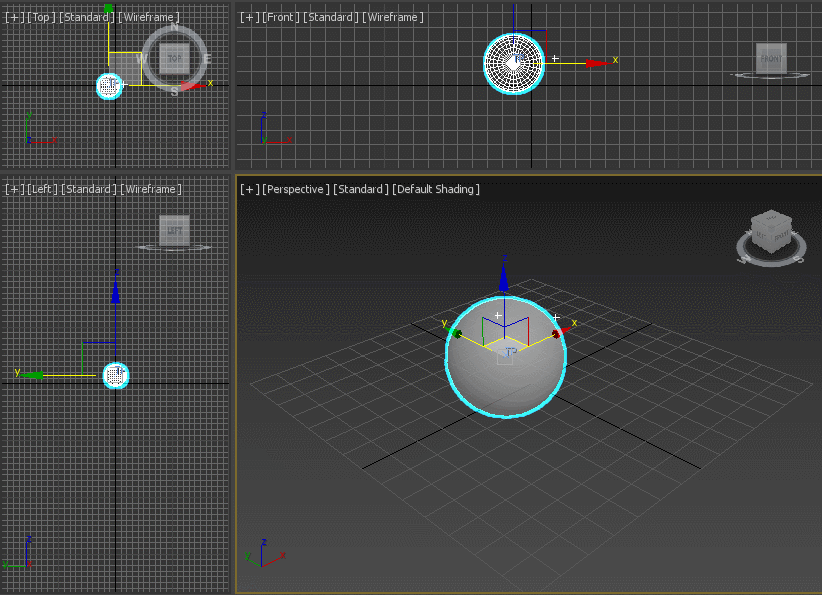
一、粒子出生
如图2所示,创建thinkingParticles PositionBorn节点(Operator-Generator-PositionBorn),该节点具备功能齐全端口,并能独立控制粒子的效果,是很常用的一种节点类型。

创建thinkingParticles PositionBorn节点后,打开其参数设置面板,可对粒子出生的属性作进一步的设置。
比如,为了让粒子看起来更丰富一些,可将其数量设得多一点。具体的操作是,如图3所示,勾选数量(Count),并将其数值设为100。
另外,为了让粒子存在的时间长一点,可将其年龄帧数(Life Span)设得多一点,比如设置为100帧。
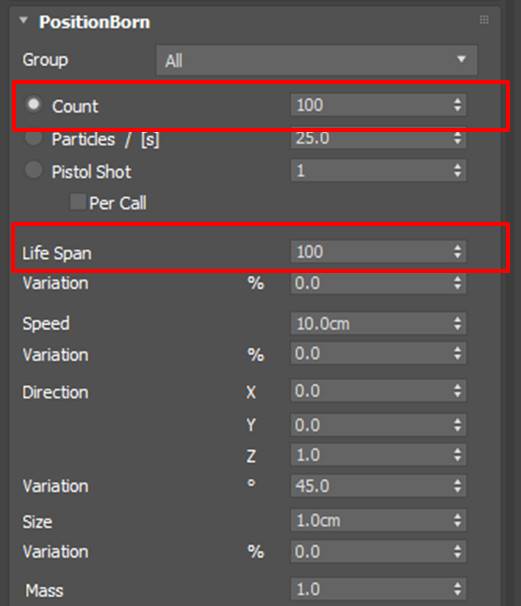
完成thinkingParticles PositionBorn节点参数面板的设置后,如图4所示,即可将粒子出生效果与粒子环绕球体的效果连接起来,具体的操作是,将PositionBorn节点的Born Particle输出端口与Orbit的Particle输入端口相连接。

二、呈现粒子环绕球体出生
接着,返回3ds MAX的编辑区预览效果,如图5所示,我们可以看到零星的粒子出生效果,但效果不是特别好,这是因为球体是不透明的,无法看到球体其他面的粒子出生效果。
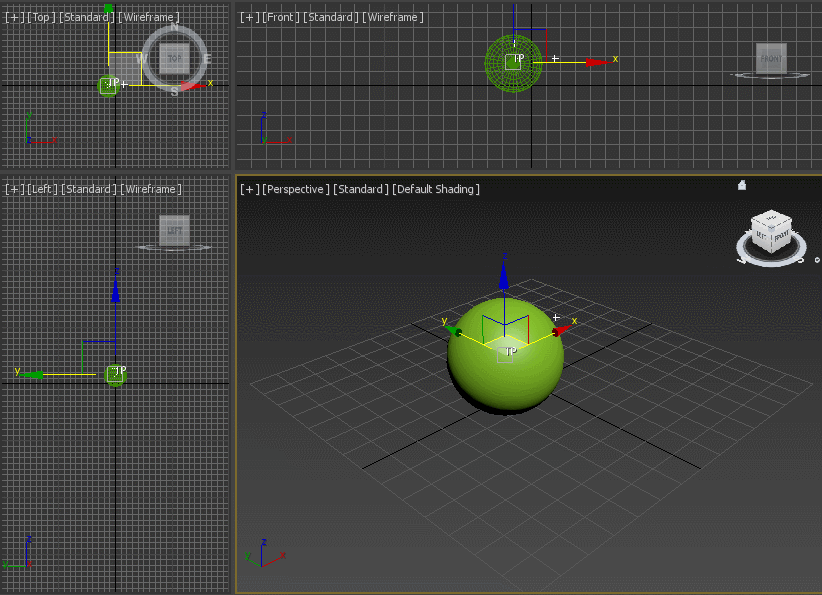
为了更好地呈现效果,需要将球体设置会可穿透的形态。如图6所示,右击元素列表中的球体元素,在其右键快捷菜单的显示属性(Display Properties)中勾选“穿透显示(See-Through)”。

然后,再返回3ds MAX的编辑区预览效果,如图7所示,由于球体是可穿透状态,我们可以看到其他面的粒子出生效果,因此,整体特效效果会更好。
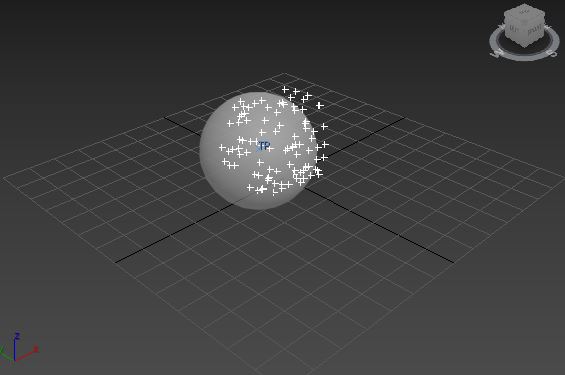
三、小结
综上所述,通过将thinkingParticles的PositionBorn节点与粒子环绕圆周的效果相连接,即可呈现粒子环绕图形出生的效果。另外,通过设置PositionBorn节点的参数,可增多粒子的出生、延长粒子的寿命等。
作者:泽洋
展开阅读全文
︾
读者也喜欢这些内容:
thinkingParticles粒子特效插件在哪儿下载 thinkingParticles下载方法
thinkingParticles是一款广泛应用于电影、游戏和动画等领域的强大粒子特效插件。想要使用thinkingParticles,首先需要进行下载安装。本文将为您介绍thinkingParticles粒子特效插件在哪儿下载,thinkingParticles下载方法。...
阅读全文 >
C4D你不得不知道的插件有哪些 C4D thinking particles粒子插件介绍
Cinema 4D(简称C4D)是一款功能强大的三维建模和动画软件,广泛应用于电影、电视、游戏和广告制作中。除了C4D自身提供的丰富功能外,还有许多强大的第三方插件可供用户扩展其功能和创意。...
阅读全文 >
C4D粒子特效怎么做 C4D粒子特效插件thinking particles粒子制作教程
Cinema 4D(简称C4D)是一款功能强大的三维建模和动画软件,可以通过其内置的粒子系统以及粒子特效插件来创建令人惊叹的粒子特效。其中,thinkingParticles是一款常用的C4D粒子特效插件,具有丰富的功能和灵活性。在本文中,我们将介绍如何利用C4D和thinkingParticles插件来制作粒子特效。...
阅读全文 >
如何利用thinkingParticles制作粒子环绕图形出生的效果
thinkingParticles是一款强大的粒子系统插件,广泛应用于电影、电视和游戏制作中。它提供了丰富的工具和功能,可以模拟各种复杂的粒子效果,包括粒子环绕图形出生的效果。在本文中,我们将重点介绍如何利用thinkingParticles制作粒子环绕图形出生的效果...
阅读全文 >