发布时间:2021-03-16 17: 25: 45
thinkingParticles是一款强大的3ds MAX粒子特效插件,既能模拟细小的烟雾粒子效果,也能制作大型的破碎效果,是各种游戏、电影特效制作的常用插件。
本文中,我们将会讲解如何在3ds MAX打开thinkingParticles操作界面,同时也会介绍将thinkingParticles属性面板添加到快速工具栏的方法。

一、创建thinkingParticles粒子
如需打开thinkingParticles操作界面,我们要先在3ds MAX创建thinkingParticles粒子。
具体操作是,如图2所示,打开Geometry面板。
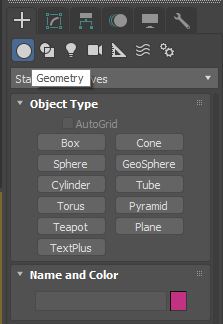
接着,如图3所示,在Geometry列表中选择“Particle System(粒子系统)”。
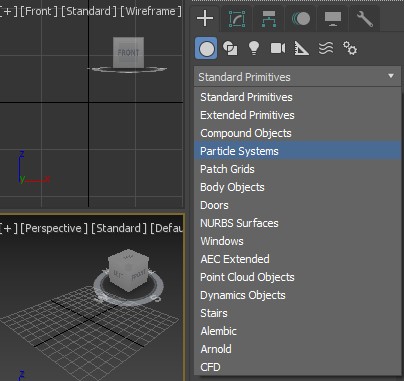
打开“Particle System(粒子系统)”选项后,如图4所示,即可在其“Object Type(对象类型)”中找到thinkingParticles插件对应的按钮“Thinking”。
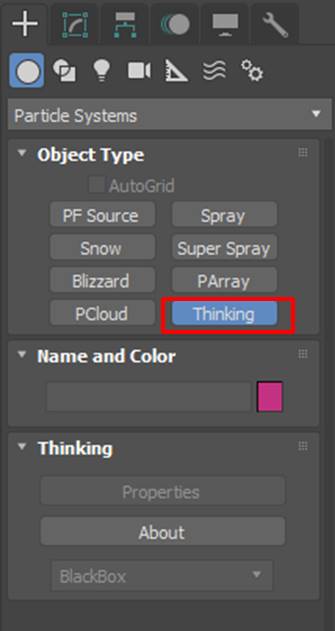
如图5所示,单击“Thinking”按钮后,在3ds MAX的编辑界面中点击创建thinkingParticles粒子。
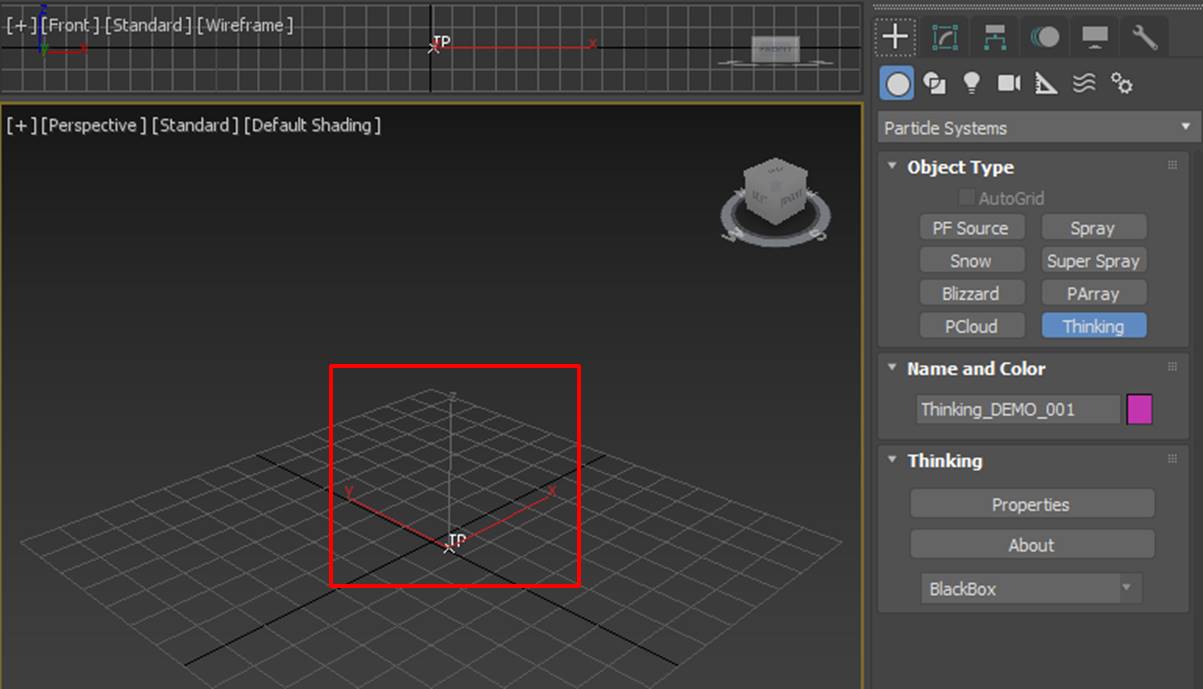
二、打开thinkingParticles界面
完成thinkingParticles粒子的创建后,我们可以通过修改器或快捷工具栏两种方式打开插件操作界面。
1. 在修改器中打开
选中thinkingParticles粒子后,如图6所示,打开修改器面板,并单击Thinking选项中的Properties(属性)按钮。
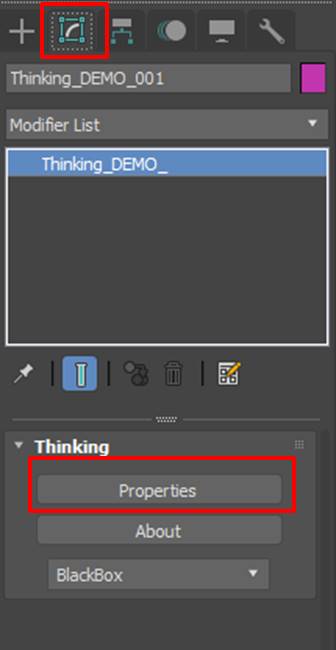
然后,如图7所示,即可打开thinkingParticles的操作界面。
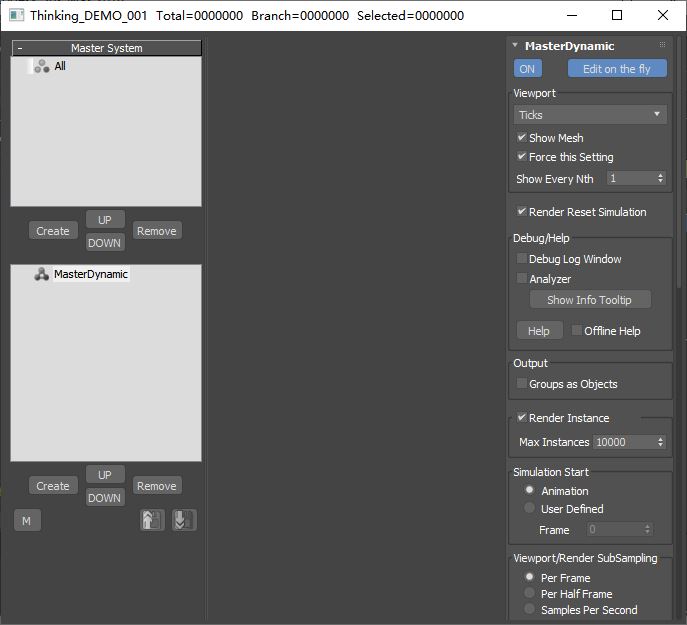
2. 在快速工具栏中打开
第二种打开方式是通过创建快速工具栏来实现的。我们可以通过自定义用户界面功能,将thinkingParticles的属性功能添加到快速工具栏。
具体的操作是,如图8所示,单击自定义菜单,打开自定义用户界面功能。
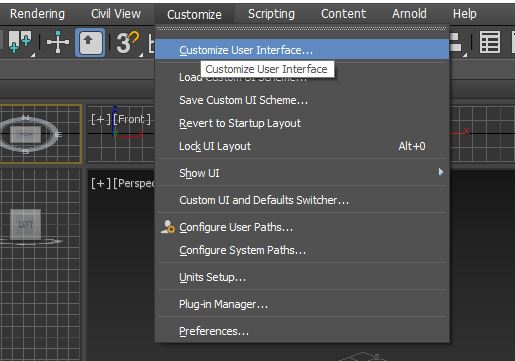
如图9所示,在自定义用户界面设置中,打开工具栏选项,并在其组选项中打开“Thinking Particles”组。
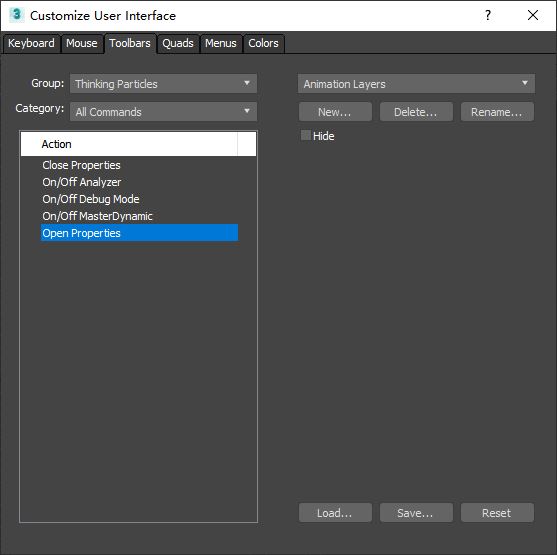
接着,如图10所示,将“Thinking Particles”组中的“Open Properties”操作拖放到快速工具栏中,即可完成thinkingParticles属性功能的添加。
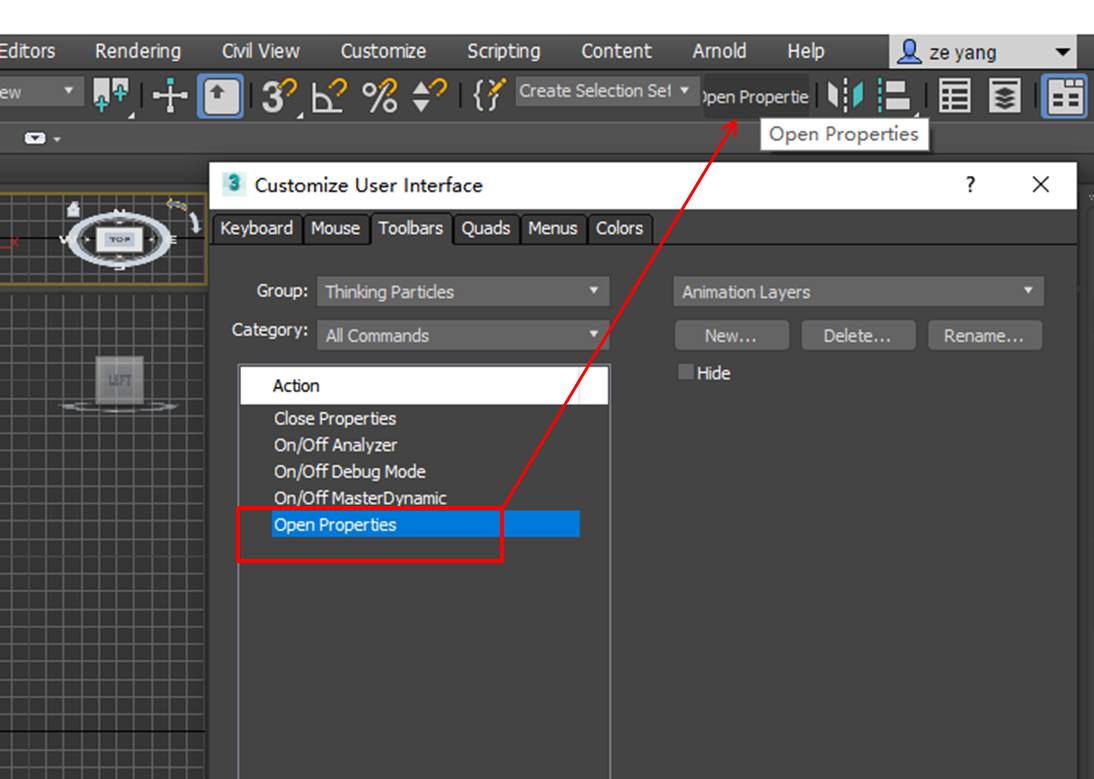
为了让工具栏中的图标更清晰明了,如图11所示,可以右击图标,选择编辑图标外观选项。
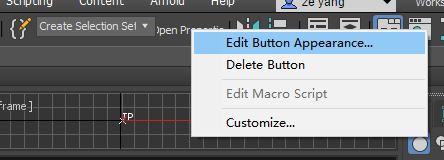
然后,如图12所示,在图标外观编辑面板中,可选择以文字或图片作为图标外观。我们选择了文字的形式,并指定了“TP”文本作为文字图标。
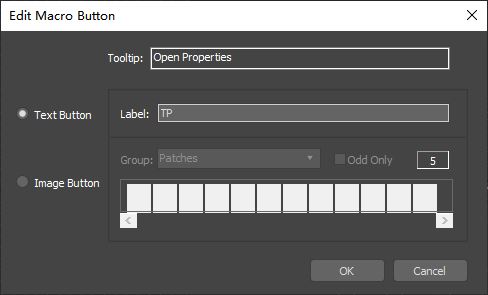
如图13所示,可以看到,thinkingParticles属性功能已变为“TP”的图标。我们在3ds MAX中创建thinkingParticles粒子后,就可以单击该TP图标,打开插件的操作界面。

三、小结
综上所述,在3ds MAX中打开thinkingParticles操作界面,需先创建thinkingParticles粒子后,再通过粒子的属性功能打开。另外,通过在快速工具栏中添加thinkingParticles属性功能,可提高插件界面的打开效率。
作者:泽洋
展开阅读全文
︾
读者也喜欢这些内容:
thinkingParticles粒子特效插件在哪儿下载 thinkingParticles下载方法
thinkingParticles是一款广泛应用于电影、游戏和动画等领域的强大粒子特效插件。想要使用thinkingParticles,首先需要进行下载安装。本文将为您介绍thinkingParticles粒子特效插件在哪儿下载,thinkingParticles下载方法。...
阅读全文 >
C4D粒子插件有哪些 thinking particles粒子插件怎么安装
Cinema 4D,简称C4D,是一款被全球设计师热爱的三维模型设计软件。其强大的性能和友好的用户界面使得3D设计变得更加简单和直观。在C4D的诸多功能中,粒子插件是一项常被用来实现动态视觉效果的重要工具。那么,C4D的粒子插件都有哪些呢?又该如何安装呢?本文将为你进行详细解答。...
阅读全文 >
如何利用thinkingParticles制作粒子环绕图形出生的效果
thinkingParticles是一款强大的粒子系统插件,广泛应用于电影、电视和游戏制作中。它提供了丰富的工具和功能,可以模拟各种复杂的粒子效果,包括粒子环绕图形出生的效果。在本文中,我们将重点介绍如何利用thinkingParticles制作粒子环绕图形出生的效果...
阅读全文 >
怎么利用thinkingParticles制作破碎的玻璃杯效果
thinkingParticles是一款强大的粒子系统插件,广泛应用于电影、电视和游戏制作中。它提供了丰富的工具和功能,可以模拟各种复杂的粒子效果,包括破碎效果。在本文中,我们将重点介绍怎么利用thinkingParticles来制作破碎玻璃杯效果...
阅读全文 >