发布时间:2021-05-11 13: 23: 56
本文将会利用已定义的粒子组制作如图1所示的特效,可以看到,方体图形从球体出生,并呈现浮动的效果。其中会涉及到Size、Standard shape、Bubble Motion节点的使用。
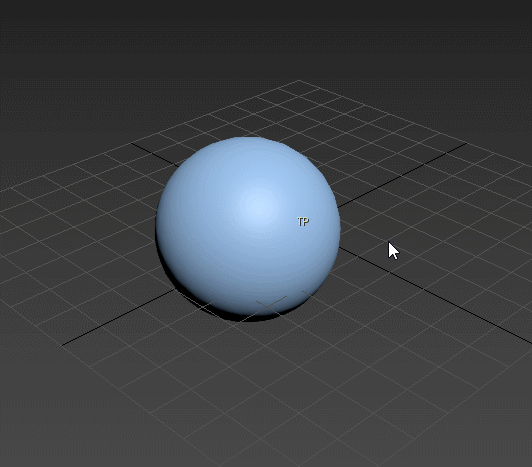
一、动力学组交互
首先,我们先来看一下粒子组1定义的特效,可以看到粒子从球体出生,保持粒子的原有形态。
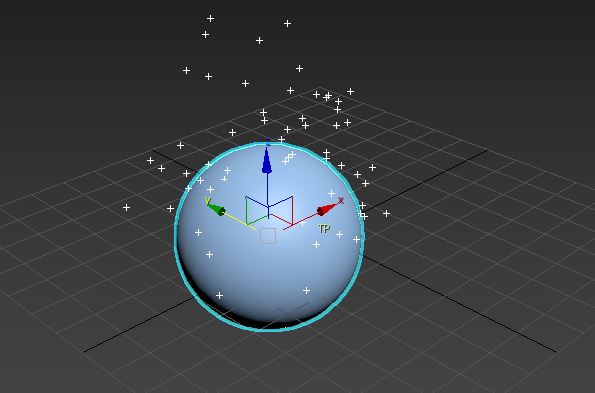
接下来,如图3所示,我们需要切换到“交互”动力学组,进行粒子出生形态的调整。
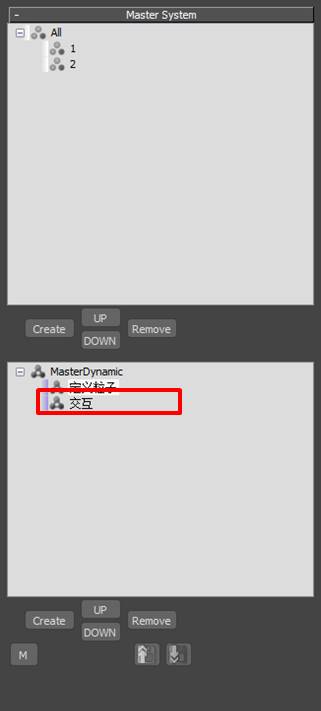
打开“交互”动力学组的节点编辑区后,如图4所示,打开节点创建面板中的组别创建面板,选择粒子组1,并在节点编辑区创建粒子组1节点,即可实现动力学组之间的交互。
粒子组1节点可将已定义的粒子组属性传输到其他节点控制器中。
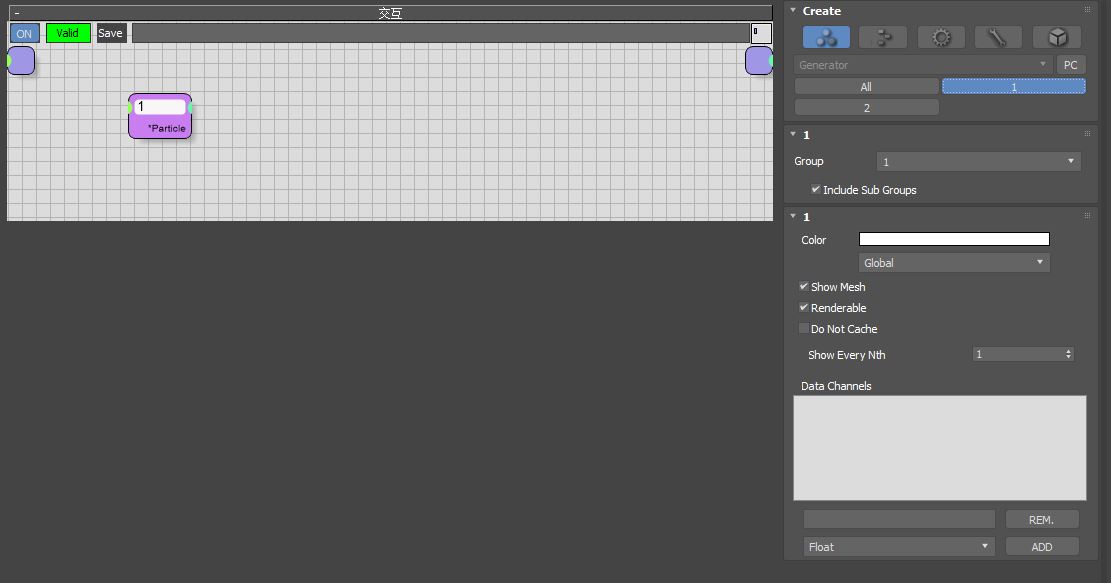
二、制作特效
接下来,我们就可以继续在“交互”动力学组中创建其他节点控制器,以控制粒子组1的特效。
首先,创建一个Size节点(Operator-Standard-Size),并将其Particle输入端口与粒子组1节点的Particle输出端口连接,然后,如图5所示,通过调整Size节点的大小(Size)数值即可调整粒子出生的大小。
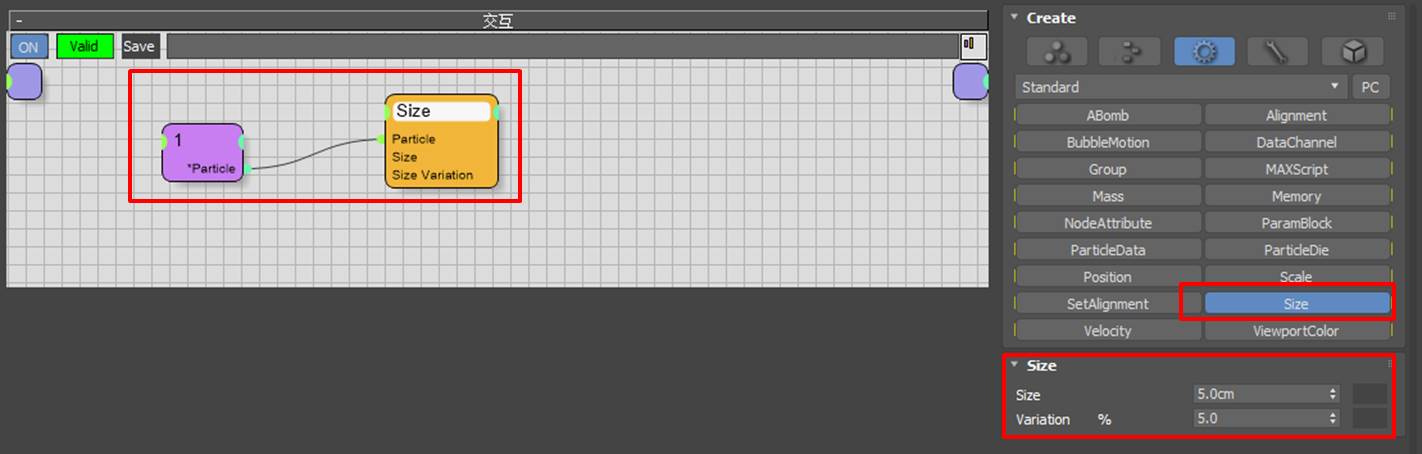
接着,我们再创建一个Standard shape节点,并将其Particle输入端口与粒子组1节点的Particle输出端口连接,然后,如图6所示,通过调整Standard shape节点的图形选项即可调整粒子出生的形态。
我们选择了方体的选型,使得粒子以方体的形态出生。

最后,创建一个Bubble Motion节点,并将其Particle输入端口与粒子组1节点的Particle输出端口连接,该节点可让粒子呈现出如同气泡上升的运动效果。
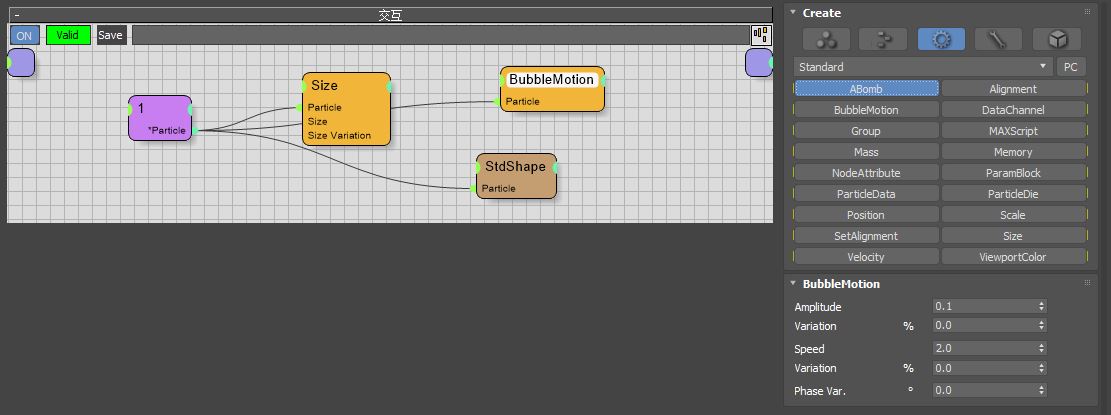
完成以上设置后,即可获得如图8所示的方体粒子浮动出生的效果。
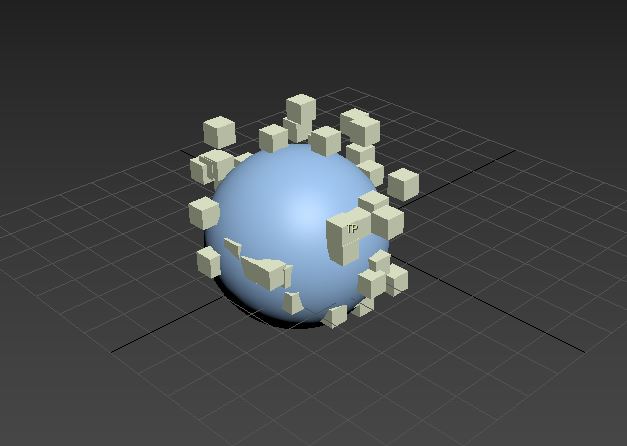
三、小结
综上所述,通过定义粒子组,并在动力学组中创建粒子组节点,可实现不同动力学组之间的交互。当我们完成了粒子组的定义后,可以叠加多个动力学组实现更加复杂的特效。
作者:泽洋
展开阅读全文
︾
读者也喜欢这些内容:
thinkingParticles粒子特效插件在哪儿下载 thinkingParticles下载方法
thinkingParticles是一款广泛应用于电影、游戏和动画等领域的强大粒子特效插件。想要使用thinkingParticles,首先需要进行下载安装。本文将为您介绍thinkingParticles粒子特效插件在哪儿下载,thinkingParticles下载方法。...
阅读全文 >
thinkingParticles粒子特效插件有哪些功能
thinkingParticles粒子特效插件是一款功能强大的工具,被广泛应用于电影、电视、游戏和动画等领域。它提供了许多令人印象深刻的功能,帮助艺术家和特效制作人员创建复杂、逼真的粒子效果。...
阅读全文 >
C4D粒子特效怎么做 C4D粒子特效插件thinking particles粒子制作教程
Cinema 4D(简称C4D)是一款功能强大的三维建模和动画软件,可以通过其内置的粒子系统以及粒子特效插件来创建令人惊叹的粒子特效。其中,thinkingParticles是一款常用的C4D粒子特效插件,具有丰富的功能和灵活性。在本文中,我们将介绍如何利用C4D和thinkingParticles插件来制作粒子特效。...
阅读全文 >
怎么利用thinkingParticles制作破碎的玻璃杯效果
thinkingParticles是一款强大的粒子系统插件,广泛应用于电影、电视和游戏制作中。它提供了丰富的工具和功能,可以模拟各种复杂的粒子效果,包括破碎效果。在本文中,我们将重点介绍怎么利用thinkingParticles来制作破碎玻璃杯效果...
阅读全文 >