发布时间:2021-06-22 14: 15: 55
在thinkingParticles之前的学习中,我们了解到可通过使用Node节点来实现对象的拾取,以制作特定对象中的粒子效果。但Node节点本身是无效果的,需通过其他节点来控制效果,操作起来似乎有点繁琐。
实际上,对于简单的对象生成粒子的效果,我们可以直接使用MatterWaves节点,快速实现基于材质产生粒子的效果。比如,如图1所示的茶壶产生粒子的效果,可通过MatterWaves节点快速制作。接下来,一起来看看怎么操作吧。
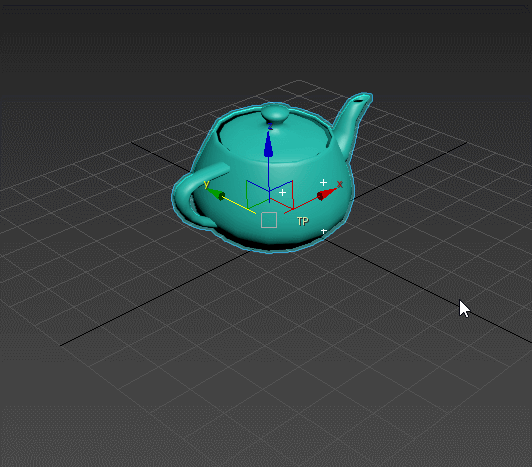
一、MatterWaves对象拾取
首先,如图2所示,使用3ds MAX的图形创建工具,创建一个茶壶图形,作为此次产生粒子的对象使用。

接着,打开thinkingParticles的操作界面,如图3所示,创建MatterWaves节点(Operator-Generator-MatterWaves)。该节点是一个相当实用的出生器节点,拥有独立的对象拾取功能,可基于材质、灯光照明等产生粒子。
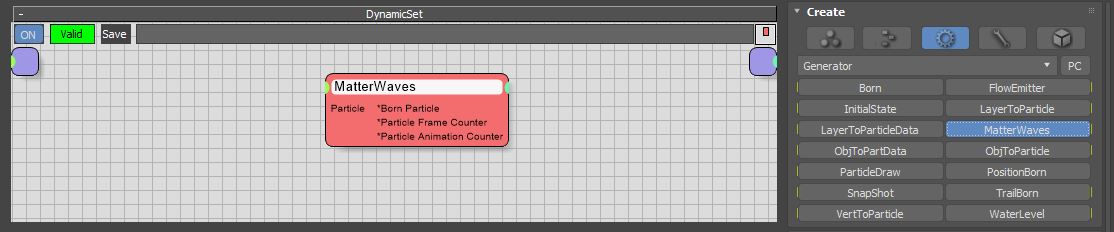
创建MatterWaves节点后,如图4所示,在其参数面板中单击“拾取基于出生的对象”按钮。
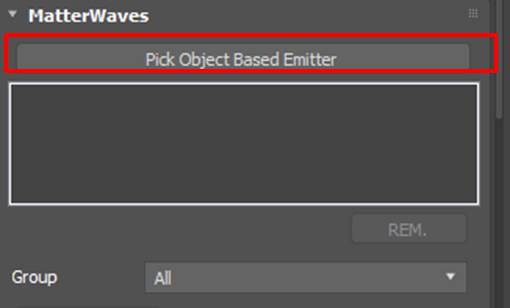
接着,返回3ds MAX的编辑区,如图5所示,点击刚才创建的茶壶图形。
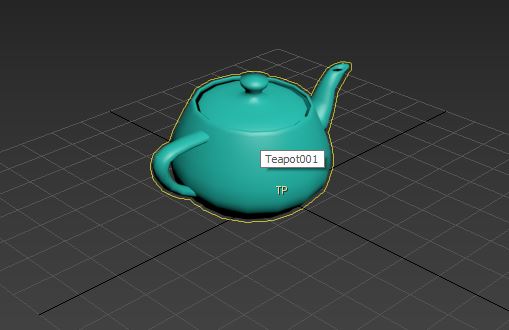
即可将茶壶图形拾取到MatterWaves节点的参数面板中。
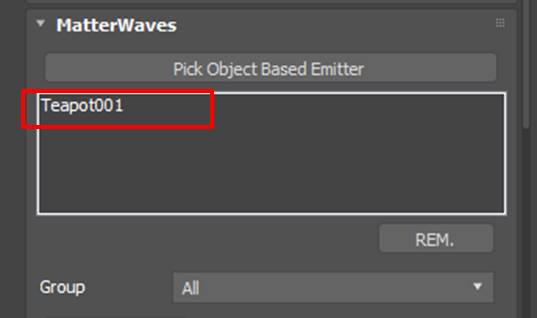
二、MatterWaves参数设置
完成对象的拾取后,还可以对产生的粒子属性、出生方式等参数进行设置。
如图7所示,可以对粒子出生的属性,如数量、年龄、速度、大小等进行设置。为了让粒子出生的效果更壮观,我们将粒子的出生数量(Count)提升到200。
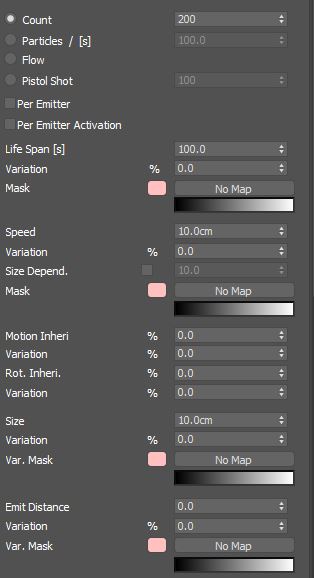
另外,也可以对粒子出生的方式进行设置。比如,如图8所示,我们经常会用到随机出生(Random)的选项,使得粒子以无规律的方式出生。

也可以对粒子出生的方向进行设置。如无特殊需要,可选择普通(Normal)。

完成MatterWaves节点参数设置后,即可获得如图10所示的,基于茶壶随机产生的粒子效果。
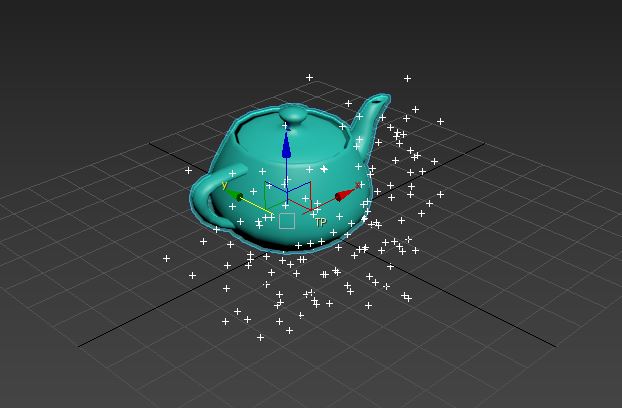
三、小结
综上所述,通过使用thinkingParticles的MatterWaves节点可实现基于材质产生粒子的效果。
相比于通过Node节点拾取对象属性后,再通过其他控制器传输位置、大小等属性,MatterWaves节点可同时实现对象的拾取、粒子的属性设置以及粒子的出生,实用性更高。
作者:泽洋
展开阅读全文
︾
读者也喜欢这些内容:
thinkingParticles可以用来处理电影、电视剧和游戏宣传片中的程序化特效吗
在电影、电视剧和游戏宣传片中,特效的应用是不可或缺的一部分。而对于需要表现出破碎、爆炸和碎片效果的场景,thinkingParticles是一个强大的工具。...
阅读全文 >
thinkingParticles粒子特效插件在哪儿下载 thinkingParticles下载方法
thinkingParticles是一款广泛应用于电影、游戏和动画等领域的强大粒子特效插件。想要使用thinkingParticles,首先需要进行下载安装。本文将为您介绍thinkingParticles粒子特效插件在哪儿下载,thinkingParticles下载方法。...
阅读全文 >
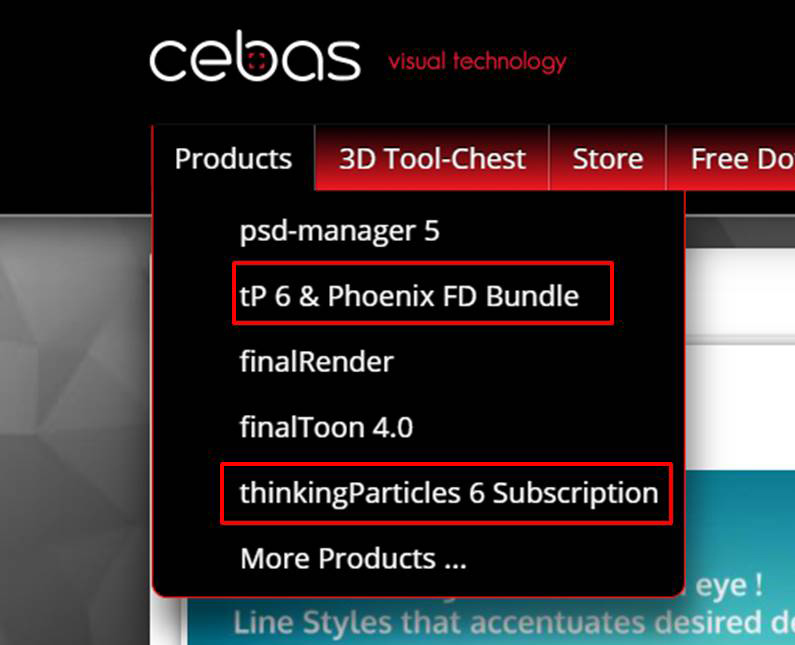
thinkingParticles插件下载安装激活教程
thinkingParticles插件是一款很经典的3ds MAX粒子特效插件。该插件采用了灵活的节点操作方式,可打造出各种出色的粒子特效。接下来,我们将会演示如何在thinkingParticles英文网站中获取插件的试用程序。首先,先来看看如何获取下载插件所用的下载器。...
阅读全文 >

thinkingParticles制作动态选中的粒子(粒子构建)
我们本次将会应用thinkingParticles 3D粒子插件制作动态选中粒子的效果。在应用选择类节点前,本文需要先制作如图1所示的物体内出生的粒子效果,以便在这些粒子中制作动态选中粒子的效果。...
阅读全文 >