发布时间:2021-07-05 13: 58: 00
本文会利用到thinkingParticles的作用力制作辐射聚合的效果,其作用效果是,在物体旋转的过程中,粒子受到物体旋转的作用力影响,跟随物体旋转并形成聚合的效果。
本节将会重点进行如图1所示的场景准备,粒子会围绕物体出生,并形成如同半圆的弧度。后续的旋转聚合效果制作将会在《thinkingParticles制作粒子跟随物体旋转聚合效果(跟随旋转)》一文中详细讲解。
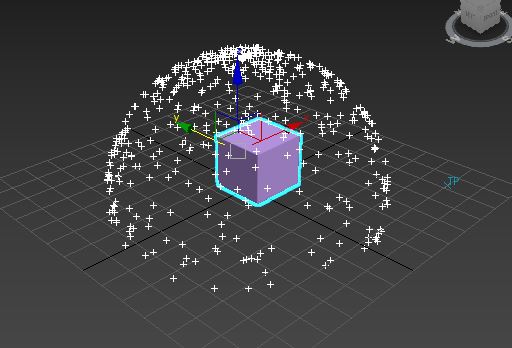
一、物体旋转效果
首先,先进行物体的旋转效果制作。
如图2所示,在3ds Max中创建一个方体。
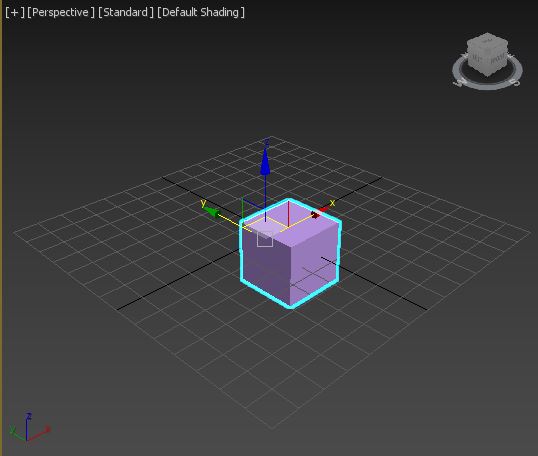
然后,打开3ds Max的关键帧功能。

如图4所示,将帧数指针移动到20帧位置,并旋转方体。
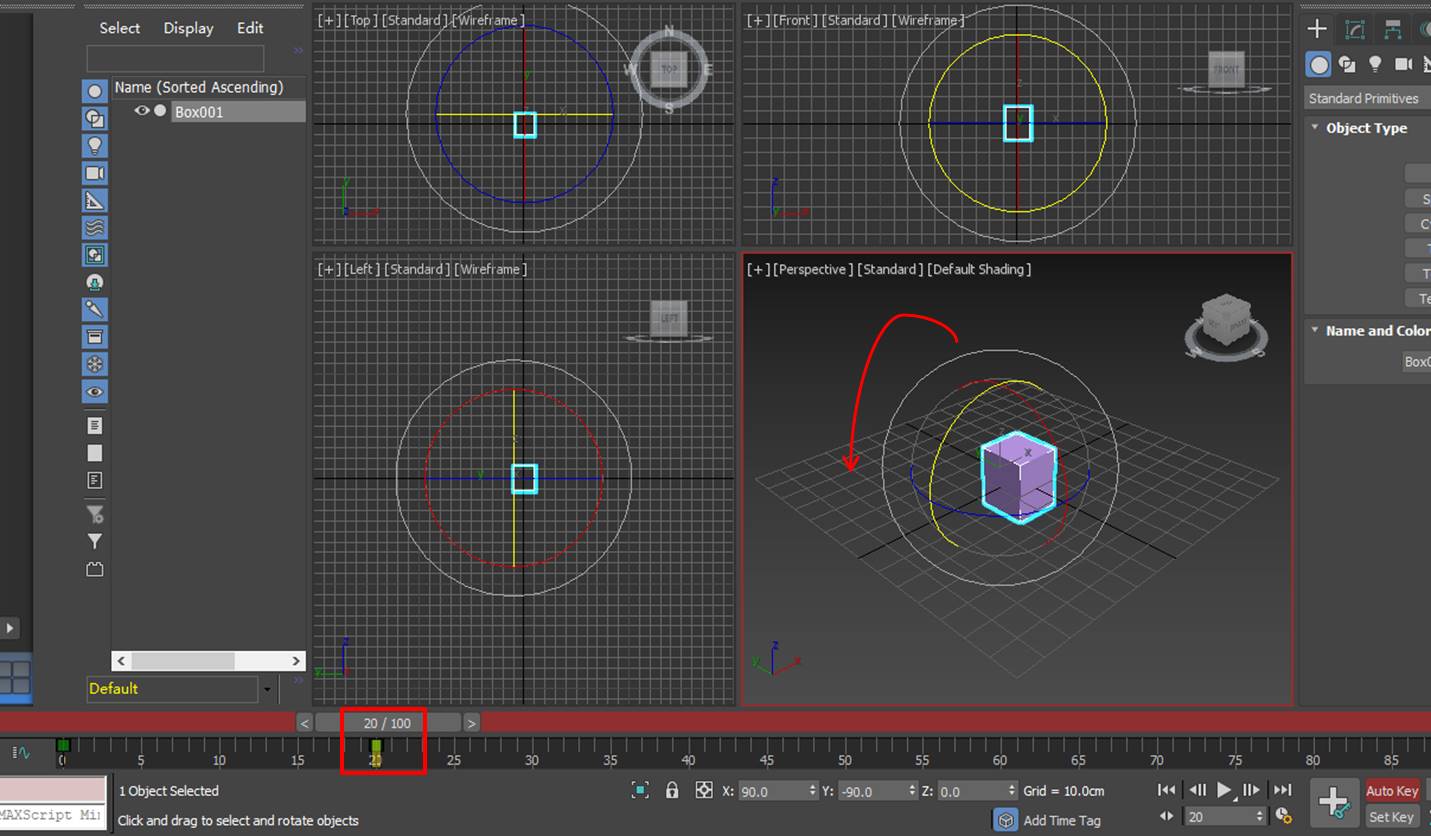
接着,如图5所示,继续将帧数指针移动到40帧位置,并旋转方体。
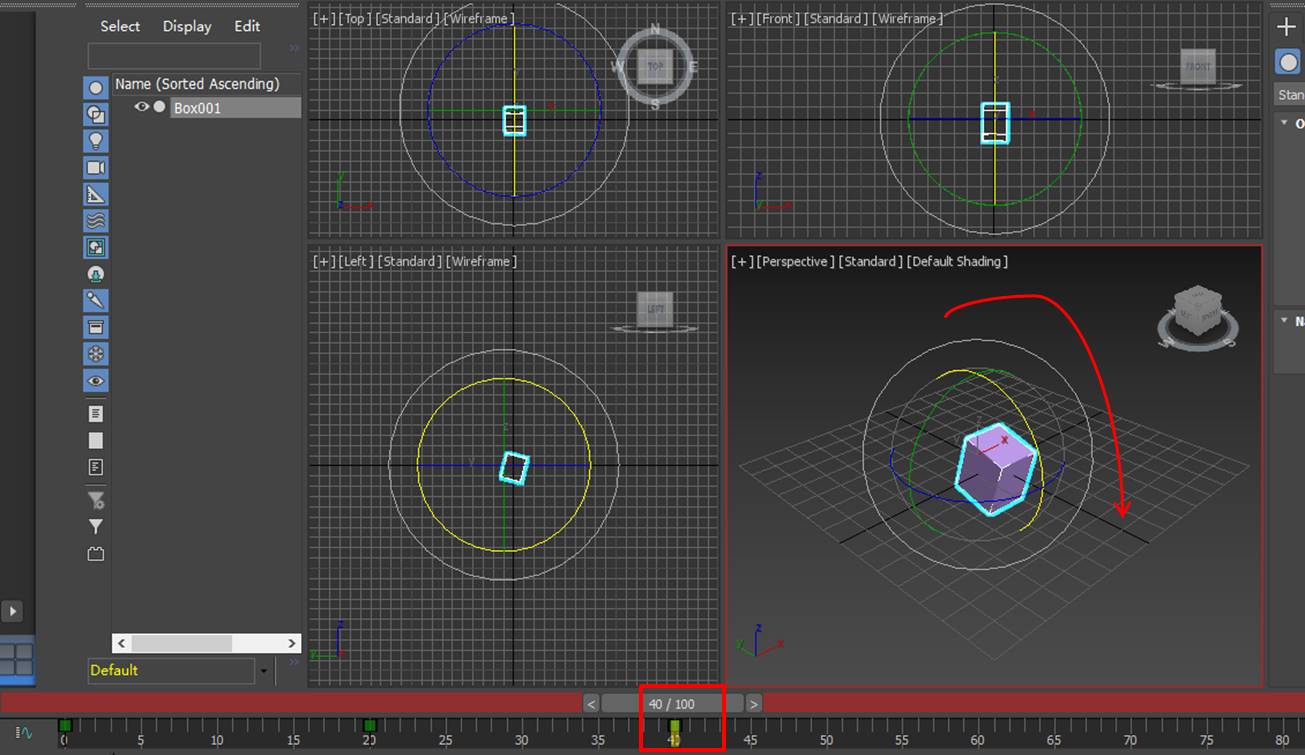
重复以上操作,为方体的旋转添加4个关键帧,制作如图6所示的旋转动画效果。
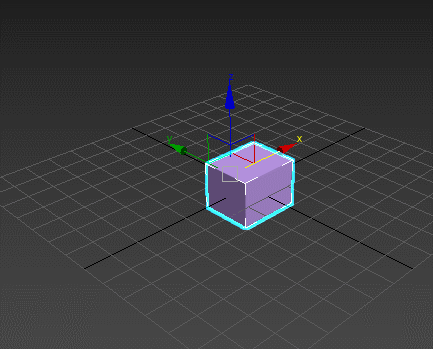
二、制作粒子出生效果
完成方体的旋转动画制作后,接下来,在方体附近创建thinkingParticles粒子系统。
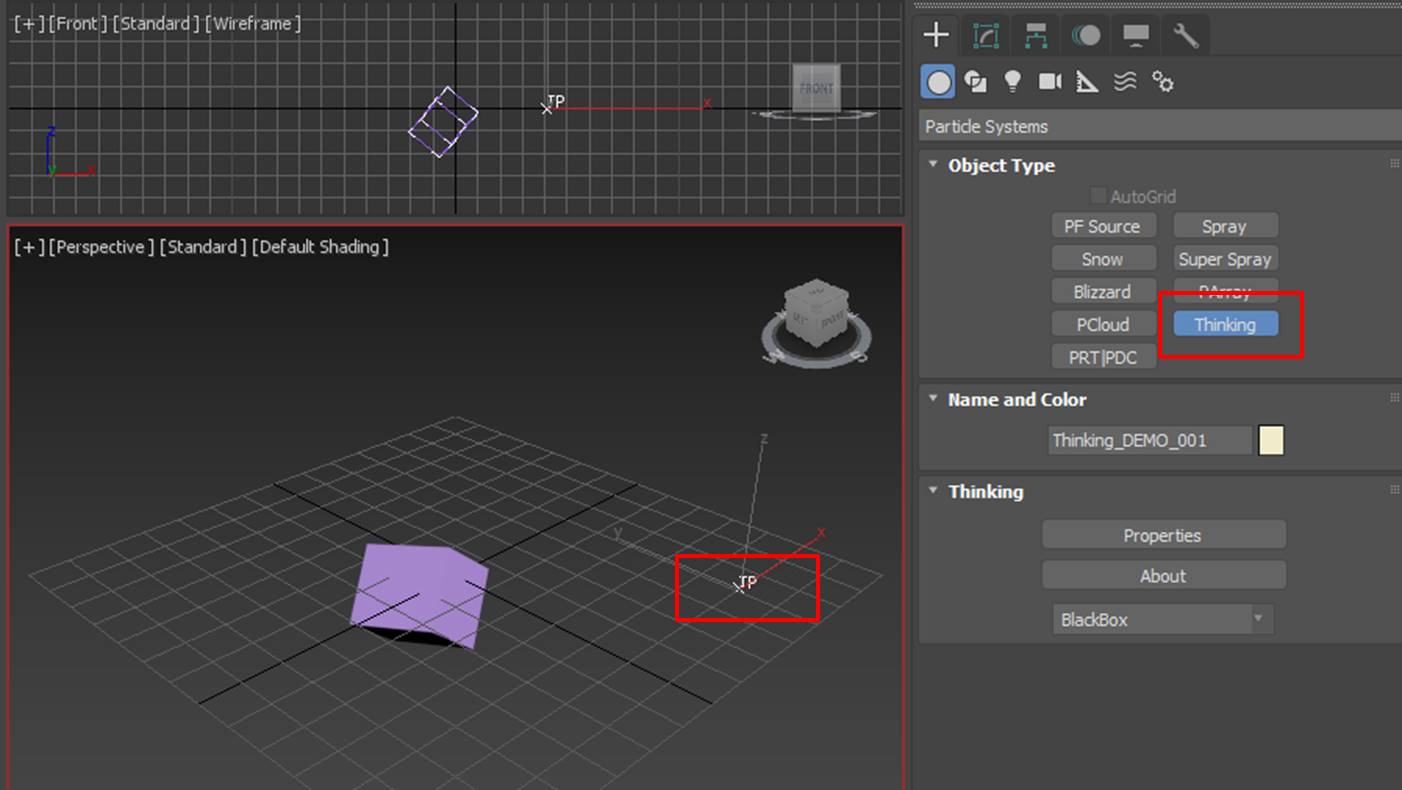
接着,在thinkingParticles粒子系统中创建粒子组1与“带动效果”动力学组。
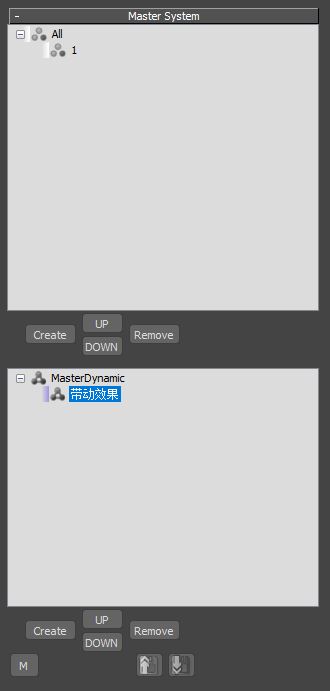
打开动力学组,如图9所示,创建PositionBorn节点
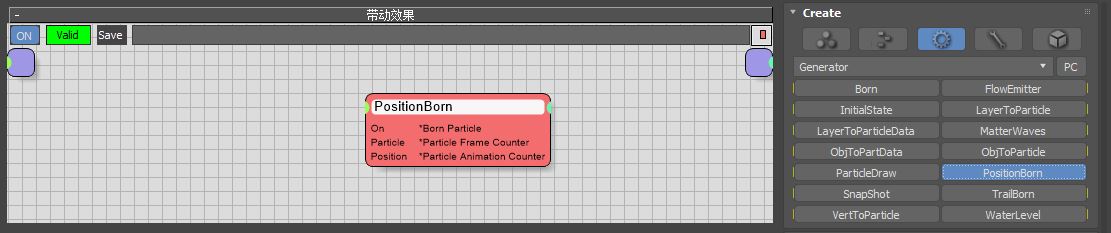
并对PositionBorn节点的属性设置如图10所示:
1. 将其所属粒子组别设为粒子组1
2. 将粒子数的出生方式设为一次性出生500颗
3. 将粒子的出生速度设为0,使得粒子从出生到消失期间都位于同一位置上
4. 将Z轴方向设为1,并将方向的变化系数设为100,使粒子沿着Z轴360度旋转出生
5. 将离原点距离设为50,并将其变化系数设为25
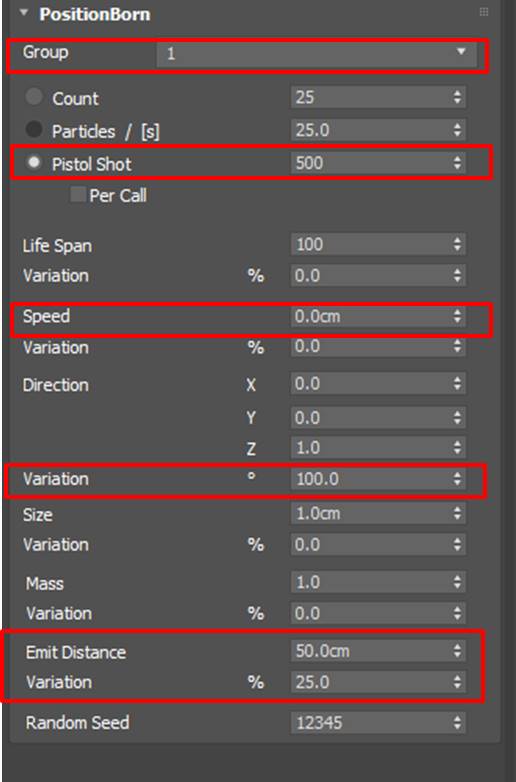
完成以上的设置后,即可获得如图11所示的半圆弧形粒子出生形状。
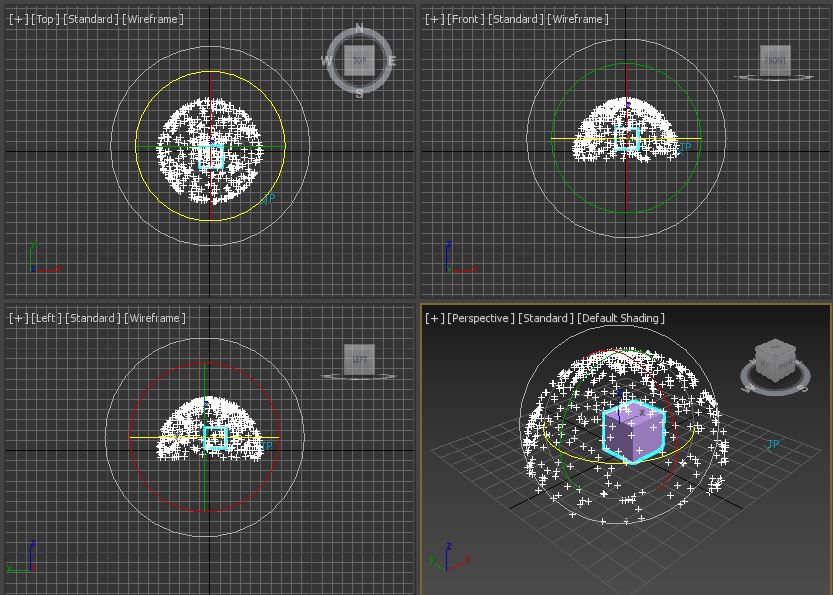
三、小结
综上所述,通过调整thinkingParticles PositionBorn节点的属性,我们可以制作出各种出生形态的粒子群。比如,设定粒子出生速度为0时,可确保粒子在出生与消失期间都保持在同一位置上。
作者:泽洋
展开阅读全文
︾
读者也喜欢这些内容:
thinkingParticles粒子特效插件在哪儿下载 thinkingParticles下载方法
thinkingParticles是一款广泛应用于电影、游戏和动画等领域的强大粒子特效插件。想要使用thinkingParticles,首先需要进行下载安装。本文将为您介绍thinkingParticles粒子特效插件在哪儿下载,thinkingParticles下载方法。...
阅读全文 >
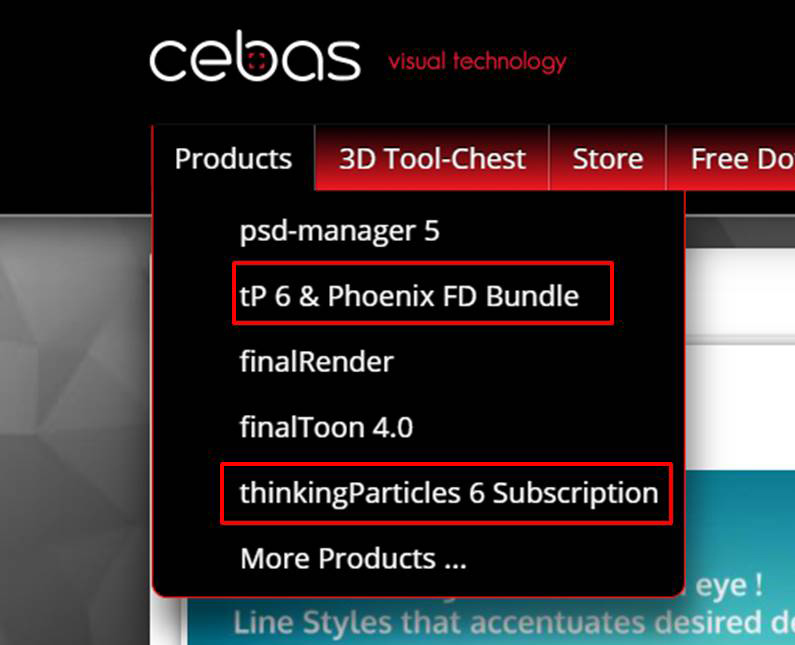
thinkingParticles插件下载安装激活教程
thinkingParticles插件是一款很经典的3ds MAX粒子特效插件。该插件采用了灵活的节点操作方式,可打造出各种出色的粒子特效。接下来,我们将会演示如何在thinkingParticles英文网站中获取插件的试用程序。首先,先来看看如何获取下载插件所用的下载器。...
阅读全文 >

thinkingParticles制作动态选中的粒子(粒子构建)
我们本次将会应用thinkingParticles 3D粒子插件制作动态选中粒子的效果。在应用选择类节点前,本文需要先制作如图1所示的物体内出生的粒子效果,以便在这些粒子中制作动态选中粒子的效果。...
阅读全文 >
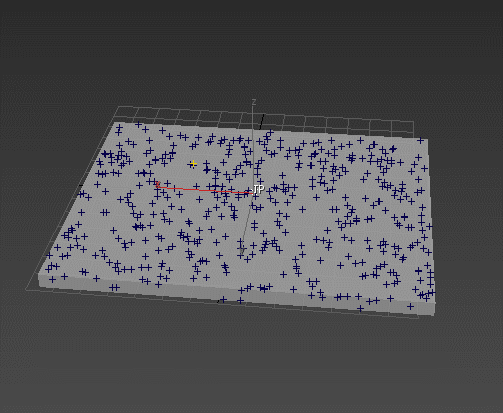
thinkingParticles制作动态选中的粒子(应用Selection节点)
动态选中的粒子指的是某些粒子在众多粒子中被挑选出来,并展现出别于其他粒子的属性,比如不一样的颜色,而这个过程是动态发生的。...
阅读全文 >